Інструкція по перемиканню навушників і колонок на Windows 10

Існує простий спосіб, який допоможе вам перемкнути навушники та динаміки прямо на панелі завдань у Windows 10. Наступна стаття допоможе вам виконати кроки.

Багато хто з вас часто має звичку слухати музику та користуватися комп’ютером під час роботи чи розваг. Однак безперервне носіння навушників протягом багатьох годин або днів негативно вплине на ваше здоров’я та легко спричинить втрату слуху. Тому краще обмежити використання навушників, а замість них увімкнути гучний динамік для прослуховування музики. Існує простий спосіб, який допоможе вам перемкнути навушники та динаміки прямо на панелі завдань у Windows 10. Наступна стаття допоможе вам виконати кроки.
Як поміняти навушники і колонки на Windows 10
Щоб конвертувати навушники та колонки в Windows 10, вам потрібно переконатися, що навушники та колонки підключено до комп’ютера та активовані.
Крок 1:
На панелі завдань Windows клацніть піктограму динаміка, як на зображенні нижче.
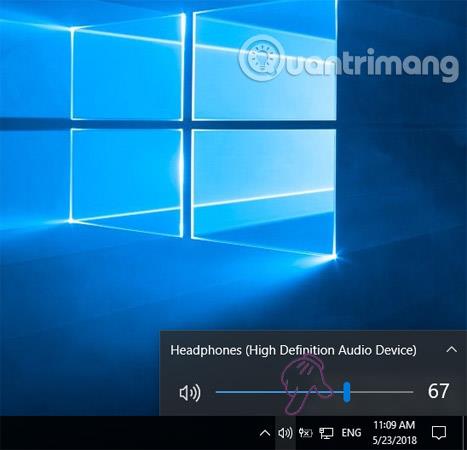
крок 2:
Далі клацніть маленьку піктограму зі стрілкою , розташовану праворуч від пристрою виводу аудіо.
крок 3:
Тепер на екрані комп’ютера з’явиться список пристроїв. Виберіть пристрій, який ви хочете використовувати, і Windows негайно перетворить вихід.
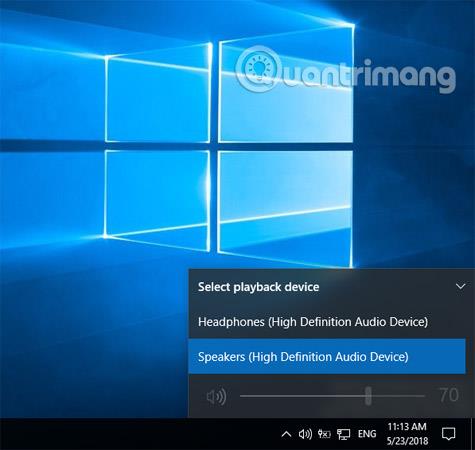
Як у цьому прикладі, ви бачите, що гучність динаміка встановлена на 70%, і Windows 10 автоматично запам’ятає вихідний рівень для кожного пристрою. Однак часто під час процесу перемикання між пристроями панель керування гучністю може перестати працювати або не працювати належним чином. Швидше за все, це пов’язано з тим, що під час перемикання між аудіопристроями Windows Explorer завис, завис. Щоб швидко виправити помилку, потрібно перезапустити Windows Explorer.
Спочатку клацніть правою кнопкою миші будь-яке місце на панелі завдань, виберіть Диспетчер завдань .
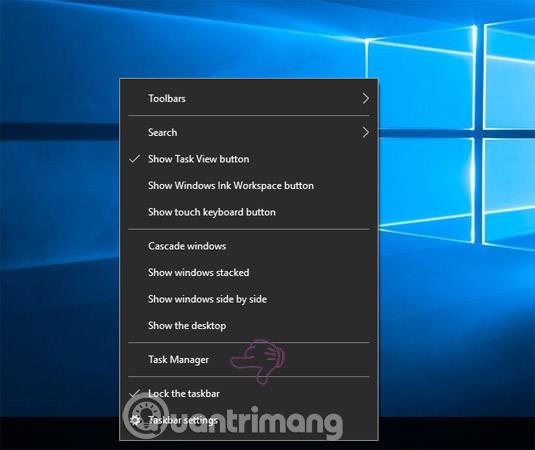
У вікні диспетчера завдань прокрутіть вниз, щоб знайти розділ Windows Explorer . Потім клацніть його правою кнопкою миші та виберіть Перезапустити .
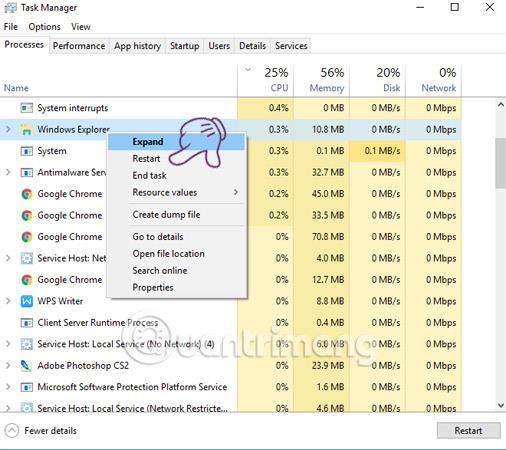
Вище наведено вказівки щодо того, як поміняти навушники та динаміки в Windows 10. Крім того, ви можете використовувати на комп’ютері навушники та зовнішні динаміки одночасно замість того, щоб вимикати та вмикати обидва пристрої.
Удачі!
Побачити більше:
Режим кіоску в Windows 10 — це режим для використання лише 1 програми або доступу лише до 1 веб-сайту з гостьовими користувачами.
Цей посібник покаже вам, як змінити або відновити стандартне розташування папки Camera Roll у Windows 10.
Редагування файлу hosts може призвести до того, що ви не зможете отримати доступ до Інтернету, якщо файл змінено неправильно. Наступна стаття допоможе вам редагувати файл hosts у Windows 10.
Зменшення розміру та місткості фотографій полегшить вам обмін або надсилання ними будь-кому. Зокрема, у Windows 10 ви можете пакетно змінювати розмір фотографій за допомогою кількох простих кроків.
Якщо вам не потрібно відображати нещодавно відвідані елементи та місця з міркувань безпеки чи конфіденційності, ви можете легко вимкнути це.
Microsoft щойно випустила ювілейне оновлення Windows 10 із багатьма вдосконаленнями та новими функціями. У цьому новому оновленні ви побачите багато змін. Від підтримки стилуса Windows Ink до підтримки розширень браузера Microsoft Edge, меню «Пуск» і Cortana також були значно покращені.
Одне місце для керування багатьма операціями прямо на панелі завдань.
У Windows 10 ви можете завантажити та встановити шаблони групової політики для керування параметрами Microsoft Edge, і цей посібник покаже вам процес.
Темний режим — це інтерфейс із темним фоном у Windows 10, який допомагає комп’ютеру економити заряд акумулятора та зменшує вплив на очі користувача.
Панель завдань має обмежений простір, і якщо ви регулярно працюєте з кількома програмами, у вас може швидко закінчитися місце, щоб закріпити більше ваших улюблених програм.









