Інструкція по зміні яскравості екрану на Windows 11

Як і попередні версії Windows, Windows 11 дозволяє легко регулювати яскравість і темність екрана відповідно до ваших потреб.

Як і попередні версії Windows, Windows 11 дозволяє легко регулювати яскравість екрану пристроїв із інтегрованими екранами (ноутбуків, моноблоків...) відповідно до ваших потреб. Лише кількома простими клацаннями в програмі «Налаштування» ви можете будь-коли налаштувати яскравість екрана. Ось як.
Змініть яскравість екрана за допомогою меню швидких налаштувань
Швидкі налаштування — це надзвичайно корисне меню в Windows 11, яке дозволяє швидко втрутитися та налаштувати деякі основні параметри системи, не потребуючи доступу до програми «Налаштування», як зазвичай.
Спочатку натисніть кнопку швидких налаштувань на панелі завдань, яка є прихованою кнопкою, розташованою в області значків WiFi, динаміка та акумулятора в дальньому правому куті екрана.

Коли з’явиться інтерфейс меню швидких налаштувань, знайдіть повзунок яскравості з піктограмою сонця поруч із ним. Натисніть (або торкніться) і перетягніть коло на повзунку яскравості, щоб відповідно збільшити або зменшити яскравість екрана. Відпустіть руку, коли ви виберете відповідний рівень яскравості.
Якщо ви звернете увагу, ви побачите, що піктограма сонця збільшується або зменшується залежно від яскравості, встановленої на повзунку. Вибравши потрібну яскравість екрана, ви можете закрити меню швидких налаштувань, клацнувши будь-де за межами меню або ще раз клацнувши область значка WiFi, динаміка та акумулятора на панелі завдань.
Змініть яскравість екрана в програмі Налаштування
Ви також можете змінити яскравість вбудованого екрана за допомогою знайомої програми Windows Settings.
Спочатку відкрийте програму «Параметри» Windows, натиснувши комбінацію клавіш Windows + i . Або ви також можете клацнути правою кнопкою миші кнопку «Пуск» на панелі завдань і вибрати « Параметри » у спливаючому меню.
У вікні налаштувань, що відкриється, натисніть « Система » на бічній панелі, а потім виберіть « Дисплей ».
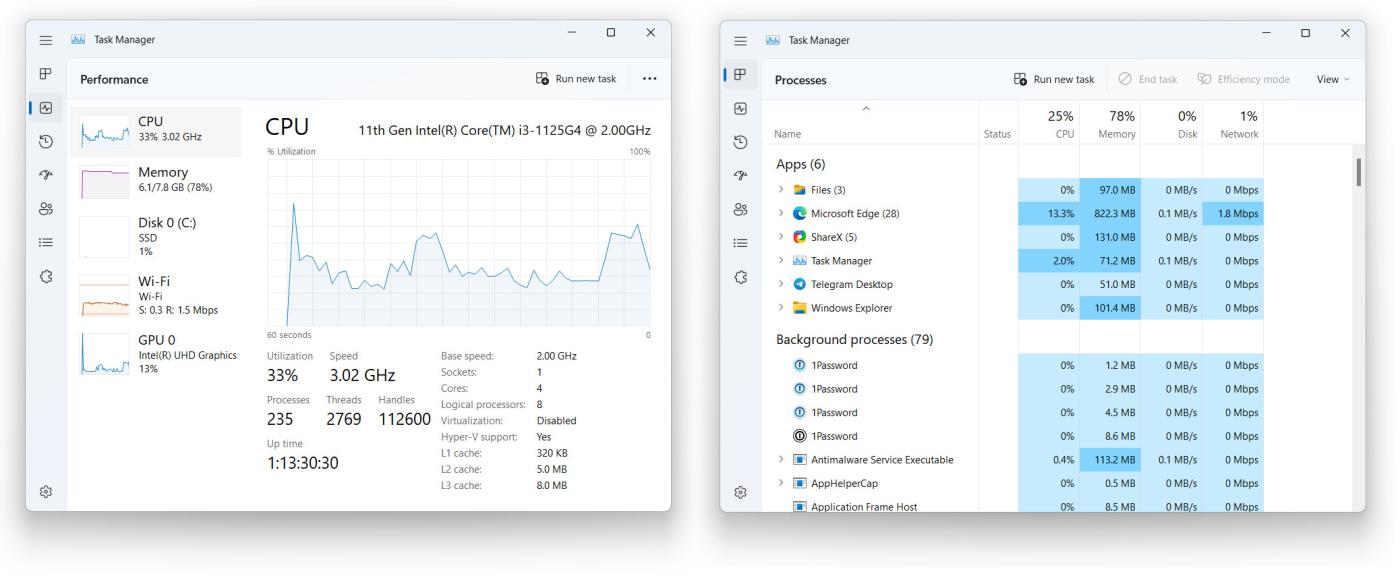
У налаштуваннях системного дисплея прокрутіть вниз до розділу « Яскравість і колір ». У розділі « Яскравість » використовуйте повзунок, щоб збільшити або зменшити яскравість екрана.

Після завершення закрийте налаштування. Щоразу, коли вам знадобиться знову відрегулювати яскравість, знову перейдіть у Налаштування > Система > Дисплей або скористайтеся меню швидких налаштувань, згаданим вище.
Повзунок регулювання яскравості екрана недоступний
Якщо ви не використовуєте пристрій із вбудованим екраном (наприклад, ноутбук, планшет або моноблок), повзунок яскравості екрана в швидких налаштуваннях може бути недоступним (перейти на сірий). На цьому етапі вам потрібно буде використовувати фізичні елементи керування екраном, щоб змінити яскравість. Щоб дізнатися, як це зробити, перегляньте посібник користувача або веб-сайт підтримки виробника. Удачі!
Режим кіоску в Windows 10 — це режим для використання лише 1 програми або доступу лише до 1 веб-сайту з гостьовими користувачами.
Цей посібник покаже вам, як змінити або відновити стандартне розташування папки Camera Roll у Windows 10.
Редагування файлу hosts може призвести до того, що ви не зможете отримати доступ до Інтернету, якщо файл змінено неправильно. Наступна стаття допоможе вам редагувати файл hosts у Windows 10.
Зменшення розміру та місткості фотографій полегшить вам обмін або надсилання ними будь-кому. Зокрема, у Windows 10 ви можете пакетно змінювати розмір фотографій за допомогою кількох простих кроків.
Якщо вам не потрібно відображати нещодавно відвідані елементи та місця з міркувань безпеки чи конфіденційності, ви можете легко вимкнути це.
Microsoft щойно випустила ювілейне оновлення Windows 10 із багатьма вдосконаленнями та новими функціями. У цьому новому оновленні ви побачите багато змін. Від підтримки стилуса Windows Ink до підтримки розширень браузера Microsoft Edge, меню «Пуск» і Cortana також були значно покращені.
Одне місце для керування багатьма операціями прямо на панелі завдань.
У Windows 10 ви можете завантажити та встановити шаблони групової політики для керування параметрами Microsoft Edge, і цей посібник покаже вам процес.
Темний режим — це інтерфейс із темним фоном у Windows 10, який допомагає комп’ютеру економити заряд акумулятора та зменшує вплив на очі користувача.
Панель завдань має обмежений простір, і якщо ви регулярно працюєте з кількома програмами, у вас може швидко закінчитися місце, щоб закріпити більше ваших улюблених програм.









