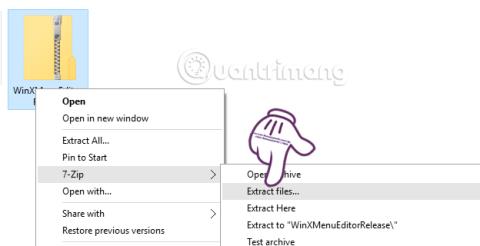Коли ми натискаємо комбінацію клавіш Windows + X у Windows 10, з’являється меню під назвою «Меню досвідченого користувача». У списку меню є параметри доступу до панелі керування, командних рядків, керування завданнями, керування пристроями та ряду інших функцій.
Однак не всі ці параметри є обов’язковими для використання. Буде чимало командних рядків і параметрів доступу, якими ви ніколи не скористаєтеся. Тож чому б нам не спробувати перевпорядкувати цей список меню за допомогою часто використовуваних параметрів на комп’ютері? Лише за допомогою програмного забезпечення Win+X Menu Editor користувачі можуть вільно налаштовувати меню досвідченого користувача відповідно до призначення. Tips.BlogCafeIT допоможе читачам, як використовувати Win+X Menu Editor для налаштування меню Windows + X у Windows 10.
Крок 1:
Перш за все, вам потрібно завантажити програмне забезпечення Win+X Menu Editor на свій комп’ютер. Переходимо до розпакування файлу на комп’ютері.

крок 2:
Далі вам просто потрібно клацнути файл .exe редактора меню Win+X, який підходить для 32- або 64-розрядної версії Windows, яку ви використовуєте, щоб продовжити встановлення. Програмне забезпечення має дуже швидкий процес запуску, без необхідності проходити багато кроків встановлення, як інші програми.
Це інтерфейс редактора меню Win+X після запуску на комп’ютері з Windows 10.

крок 3:
Далі, щоб видалити програми та інструменти за замовчуванням у меню досвідченого користувача , в інтерфейсі програмного забезпечення клацніть програму та виберіть Видалити . Або ми можемо натиснути клавішу Del. Нарешті натисніть «Перезапустити провідник» , щоб перезапустити.

Наприклад, тут я виберу видалення засобу перегляду подій. Після цього в меню Windows + X більше не буде параметра Перегляд подій, як показано нижче.

крок 4:
Щоб додати параметри до меню досвідченого користувача , в програмному інтерфейсі Win+X Menu Editor натисніть «Додати програму» > «Додати програму» , а потім знайдіть програму або інструмент на комп’ютері, який потрібно додати до меню. Windows + X.

крок 5:
Вам просто потрібно знайти параметри на комп’ютері та натиснути «Відкрити» . Далі ми можемо змінити назву для цього параметра , а потім натиснути OK . Нарешті натисніть Перезапустити провідник , щоб зберегти зміни.

Результат буде таким, як показано нижче, з меню Windows + X, коли додано параметр ViberSetup.

Крок 6:
Крім того, в інтерфейсі програмного забезпечення ми натискаємо «Додати програму» > «Додати стиль» > «Параметри вимкнення» , щоб додати такі параметри завершення роботи , як «Вимкнення», «Сон», «Гібернація» тощо.

Нарешті натисніть Перезапустити Expolorer , щоб зберегти зміни.

Лише за допомогою інструмента «Редактор меню Win+X» користувачі можуть довільно змінювати меню досвідченого користувача на комп’ютері з Windows 10. Залежно від потреб використання ми додаємо або видаляємо параметри в меню Windows + X під час використання редактора меню Win+X інструмент. Крім того, цей інструмент також можна застосовувати в Windows 8 так само, як і в Windows 10.
Для отримання додаткової інформації зверніться до наступних статей:
- 7 способів і налаштувань у статті допоможуть вашій Windows 10 «швидко, як вітер»
Бажаю успіхів!