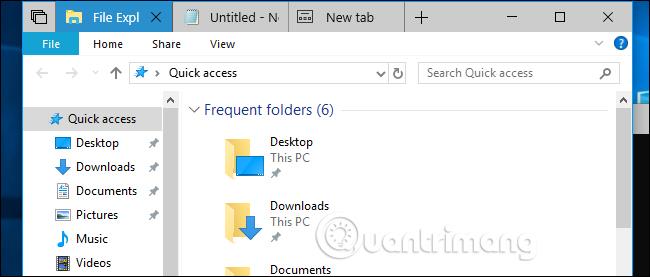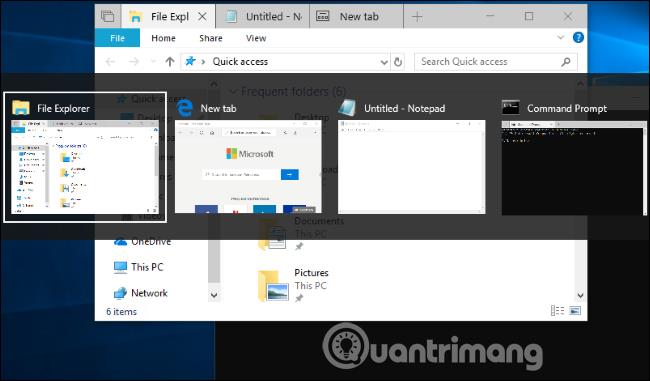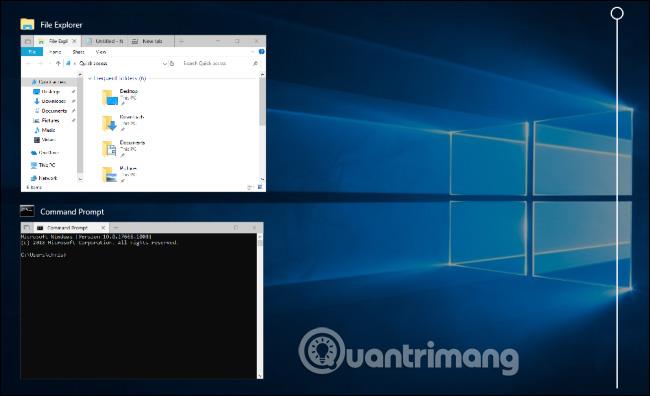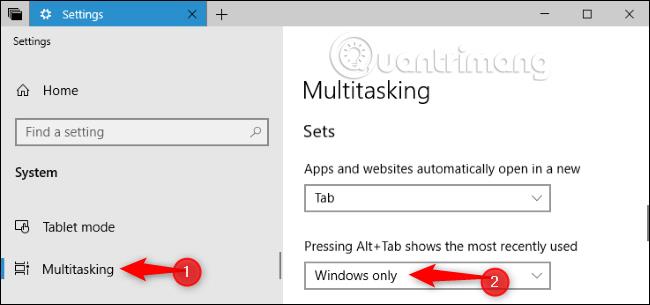Оновлення Redstone 5 для Windows 10 додало функцію « Набори », щоб додати вкладки до більшості вікон на робочому столі. Крім того, це також змінює спосіб роботи цієї комбінації клавіш Alt + Tab.
Ви можете вимкнути цю функцію, якщо хочете, щоб Alt + Tab працювали як раніше. Redstone 5 вже доступний для користувачів Insider Preview і вийде восени 2018 року під іншою назвою.
Що таке набори?
Функція Sets у Windows 10 додасть вкладки до більшості рядків заголовків програм. Він матиме підтримку традиційних настільних програм, використовуватиме стандартний рядок заголовка Windows, а також підтримуватиме нові програми UWP із Магазину. Деякі програми, які використовують окремі рядки заголовків, наприклад Chrome, Firefox, Steam і iTunes, не підтримуватимуть цю функцію.
Програми, які працюють із наборами, матимуть іншу панель вкладок, вставлену в рядок заголовка. Коли ви натиснете кнопку « + » на панелі заголовка, відкриється нова вкладка. У поточній версії Redstone 5 натискання кнопки « + » також відкриє нову вкладку браузера Microsoft Edge у всіх програмах.
Крім того, ви також можете перетягувати вкладки в інші вікна. Наприклад, якщо ви відкриваєте вікна Провідника файлів і Блокнота, ви можете перетягнути вікно Блокнота на панель вкладок вікна Провідника файлів, щоб мати вікно з двома вкладками Провідник файлів і Блокнот, і натисніть кнопку «+ » , щоб додати браузер вкладка Browse Edge.
Насправді це новий спосіб організації відкритих програм. Ви можете об’єднати вікна за допомогою цієї функції «Набори». Наприклад, під час роботи з Microsoft Word просто натисніть кнопку « + », щоб відкрити вкладку браузера Edge і виконати пошук, а потім поверніться на вкладку Word, щоб продовжити роботу без необхідності перемикання вікон.
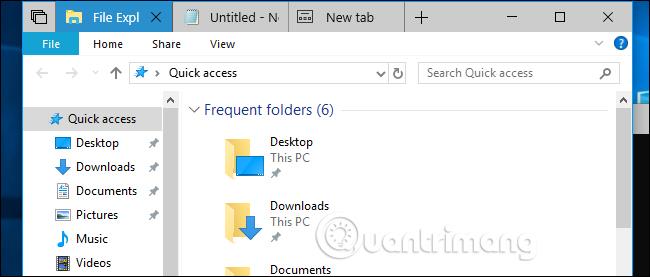
Комбінація клавіш Alt + Tab відображає вкладки у вікнах
Корпорація Майкрософт змінила спосіб роботи Alt + Tab, щоб легко перемикатися між вкладками Sets. Тепер, коли ви натискаєте Alt + Tab, Windows відображатиме і вкладку, і вікно. Наприклад, якщо відкрито два вікна та загалом чотири вкладки, ви побачите чотири різні мініатюри в поданні Alt + Tab замість двох вікон, як раніше.
Це велика зміна, якщо ви використовуєте браузер Microsoft Edge для перегляду веб-сторінок. Якщо у вас відкрито кілька вкладок у Microsoft Edge, натиснувши Alt + Tab, ви побачите мініатюри всіх вкладок у цьому браузері, а не лише одне вікно Microsoft Edge, як раніше. Однак якщо ви користуєтеся такими веб-браузерами, як Google Chrome і Mozilla Firefox, натискання клавіш Alt + Tab відобразить лише вікно, оскільки ці браузери використовують власний тип вкладок і не базуються на наборах.
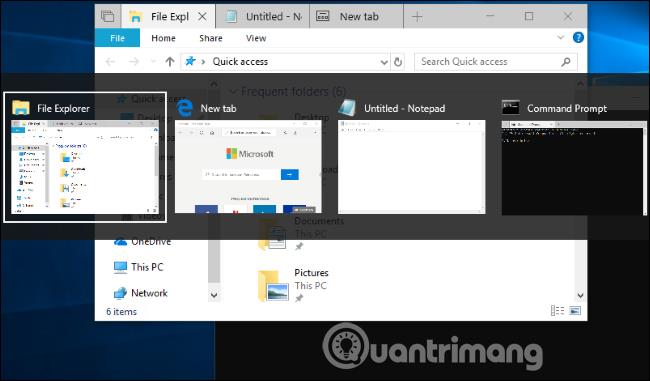
Ви можете переключатися між відкритими вікнами, натискаючи Windows + Tab або клацнувши піктограму « Перегляд завдань » праворуч від Cortana на панелі завдань. Це відобразить мініатюру відкритого вікна.
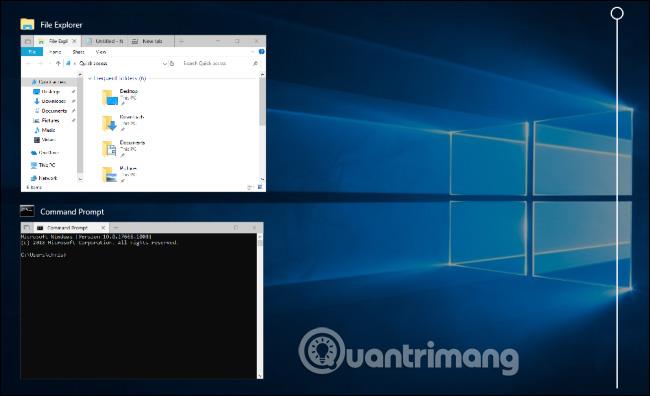
Як змусити комбінацію клавіш Alt + Tab відображати лише вікно
Щоб перемикач Alt+Tab у Windows працював, як і раніше, перейдіть до « Параметри» > «Система» > «Багатозадачність » , потім прокрутіть униз до розділу « Набори », клацніть стрілку спадного меню в « Натискання Alt+Tab показує найновіші» параметр. використовується » та виберіть « Лише Windows ».
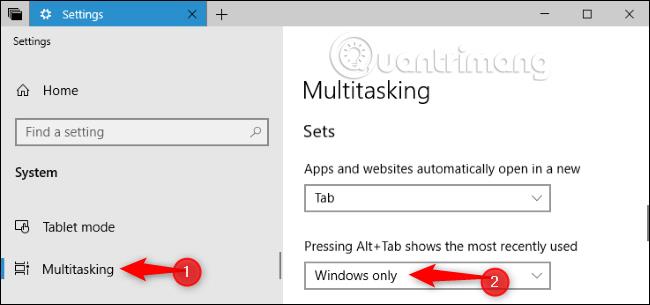
Ви можете використовувати комбінації клавіш для перемикання між вкладками навіть після зміни цього параметра. Натисніть Windows+Ctrl+Tab , щоб перейти до наступної вкладки, або Windows+Ctrl+Shift+Tab , щоб перейти до попередньої вкладки.
Побачити більше: