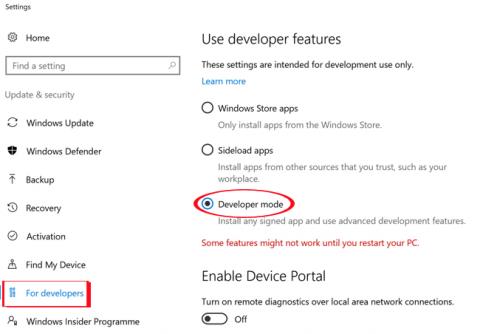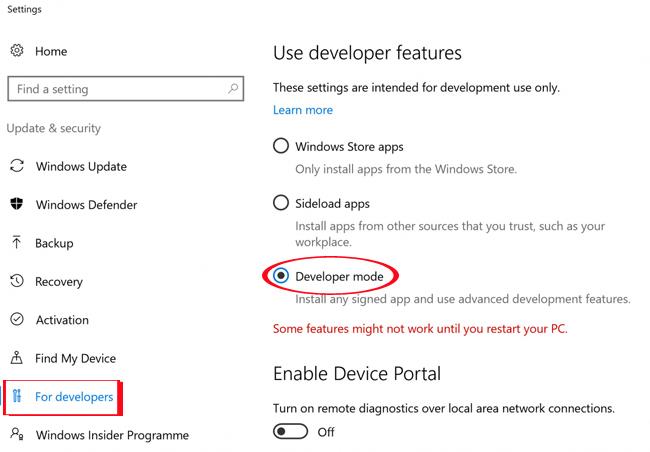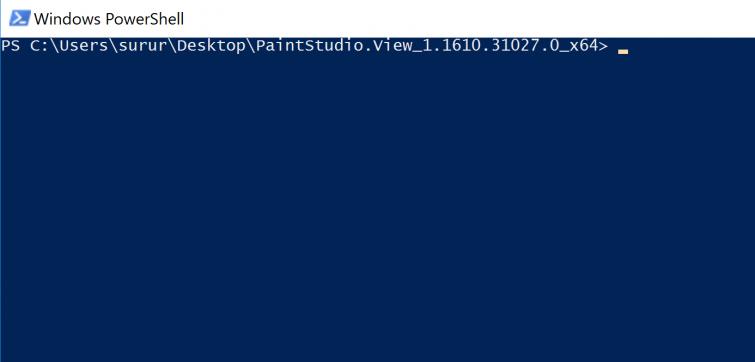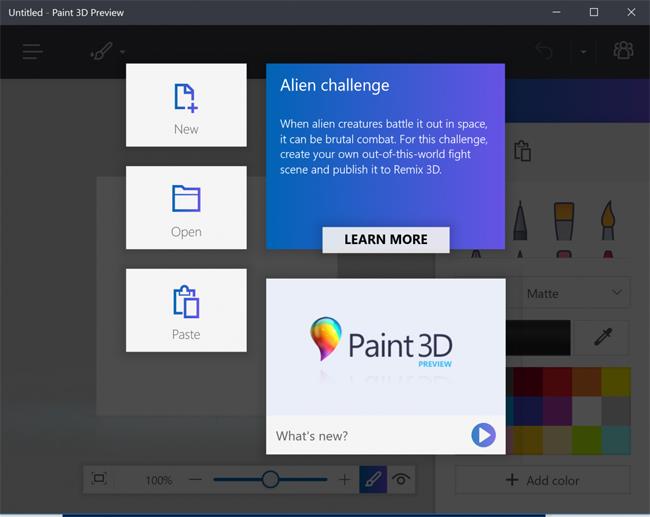Напевно всі знають легендарну програму для редагування фотографій Paint від Microsoft Windows. А запуск останньої версії Paint 3D приніс революцію в цей інструмент редагування та редагування фотографій. Маючи багато спеціальних функцій оновлення, Paint 3D виправдовує свою назву, тобто ми можемо одночасно малювати та створювати 3D-графіку.
А ті, хто приєднається до Windows Insiders, зможуть негайно завантажити та відчути всі захоплюючі зміни Paint 3D. Але це не означає, що ті, хто використовує операційну систему Windows 10 і не беруть участі в програмі Insiders Program, не можуть завантажити Paint 3D. У наведеній нижче статті ми підтримаємо тих, хто використовує Windows 10 Anniversary Update або навіть старіші версії, щоб завантажити програму Paint 3D, щоб отримати досвід.
Інструкція з інсталяції Paint 3D Windows 10
Крок 1:
Перш за все, нам потрібно ввімкнути режим розробника в Windows 10 . Дотримуйтеся наведеного нижче шляху, натисніть «Параметри» > «Оновлення та безпека» > «для розробників» .
Далі виберіть режим розробника та перезавантажте комп’ютер, щоб зберегти зміни.
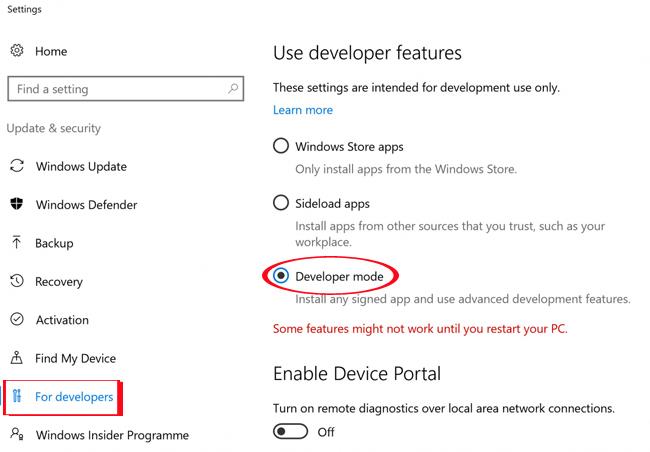
крок 2:
Далі ви завантажите файл Microsoft Paint Preview на свій комп’ютер із двома 32-розрядними та 64-розрядними посиланнями. Нам потрібно перевірити версію Windows 10, яку ми використовуємо, щоб вибрати правильний файл для завантаження.
Завантаживши файл на свій комп’ютер, скористайтеся ним, щоб розпакувати файл вище. Пароль для завантаження файлу AggiornamentiLumiaPaint3DRedstone1 .
крок 3:
Відкрийте файл після його успішного видобування, а потім перейдіть до меню «Файл» і виберіть «Відкрити Windows PowerShell як адміністратор», як показано нижче.
крок 4:
З’явиться інтерфейс вікна Windows PowerShell. Тут ви введете рядок коду нижче та натисніть Enter :
add-appxpackage -register appxmanifest.xml
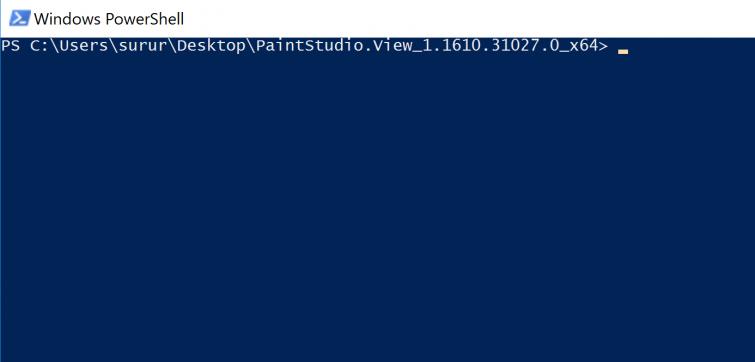
крок 5:
Після виконання наведеного вище коду ми повертаємося до інтерфейсу на комп’ютері, натискаємо рядок пошуку та вводимо назву програми Paint 3D Preview для пошуку та використання.
Програма запуститься негайно, щоб користувачі могли виконувати операції редагування зображень, а також за потреби створювати 3D-графіку.
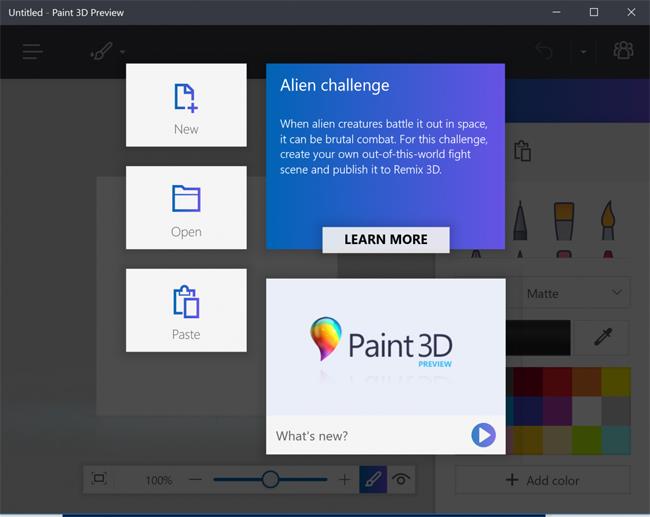
Вище наведено невелику хитрість, яка допоможе нам завантажити та встановити останню версію Paint Preview 3D на комп’ютери з Windows 10. Це рішення допоможе користувачам обмежити зависання або затримку комп’ютера після встановлення версії Windows. 10 Інсайдер. Якщо більше немає потреби використовувати цей інструмент Paint Preivew 3D, ми продовжимо операції видалення, як звичайні програми UWP.
Для отримання додаткової інформації зверніться до наступних статей:
- Запустіть Windows 10 «швидко, як вітер» за допомогою швидкого запуску
Бажаю успіхів!