Як інсталювати .NET Framework 3.5 на Windows 11
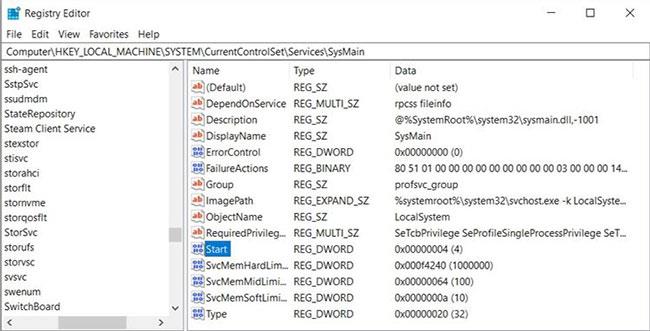
У цій статті Tips.BlogCafeIT покаже вам, як інсталювати .NET Framework 3.5 у Windows 11.
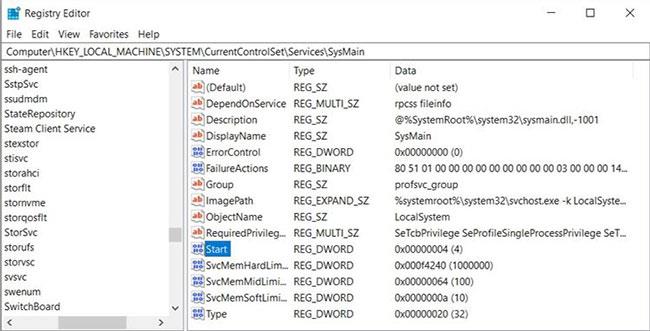
Windows 11 була офіційно запущена в червні, і наразі багато користувачів випробували цю нову операційну систему через тестові версії. Звичайно, тестова версія Windows 11 не є ідеальною та має багато потенційних проблем.
Однією з таких проблем є неможливість інсталювати .NET Framework 3.5 під час використання програмного забезпечення, яке цього вимагає.
У цій статті Tips.BlogCafeIT покаже вам найпростіший спосіб інсталювати .NET Framework 3.5 у Windows 11. Кроки такі:
Крок 1. Завантажте файл .NET Framework 3.5 для Windows 11 , натиснувши посилання нижче:
Після завантаження необхідно скопіювати файл на екран (Робочий стіл) для зручності роботи.
Крок 2. Використовуйте інструменти для розпакування файлів. Виберіть «Витягнути в « NET Framework для Windows 11\ »
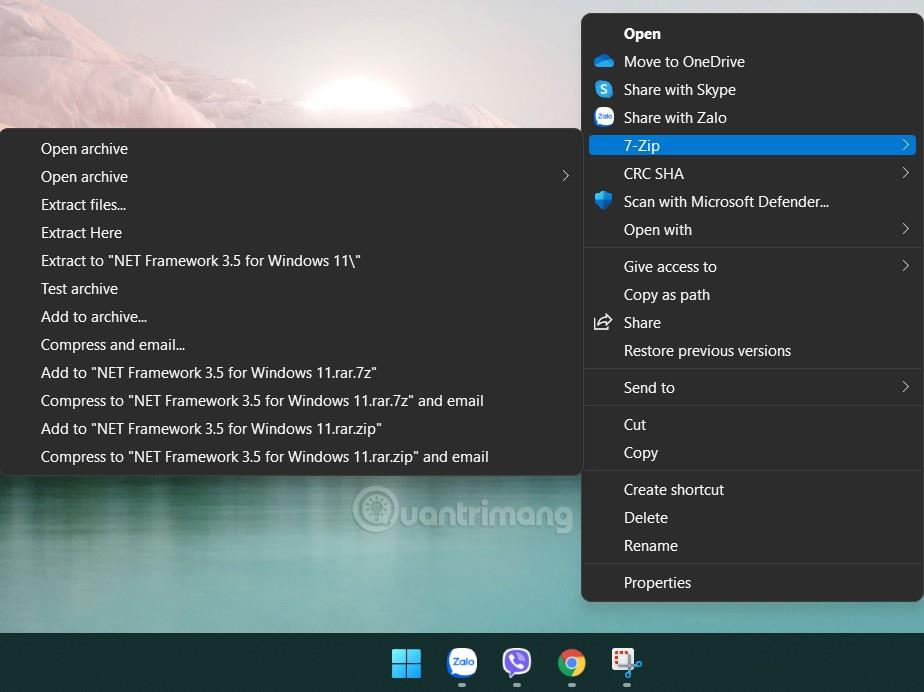
Крок 3 : клацніть правою кнопкою миші кнопку «Пуск» і виберіть «Термінал Windows» (адміністратор) або Windows PowerShell (адміністратор) залежно від дисплея пристрою. Вікно терміналу Windows відобразиться таким чином:
Крок 4: Скопіюйте та вставте наступну команду в термінал Windows
Dism.exe /online /enable-feature /featurename:NetFX3 /source:C:\ /LimitAccessКрок 5. Натисніть Enter і зачекайте, доки система сама встановиться
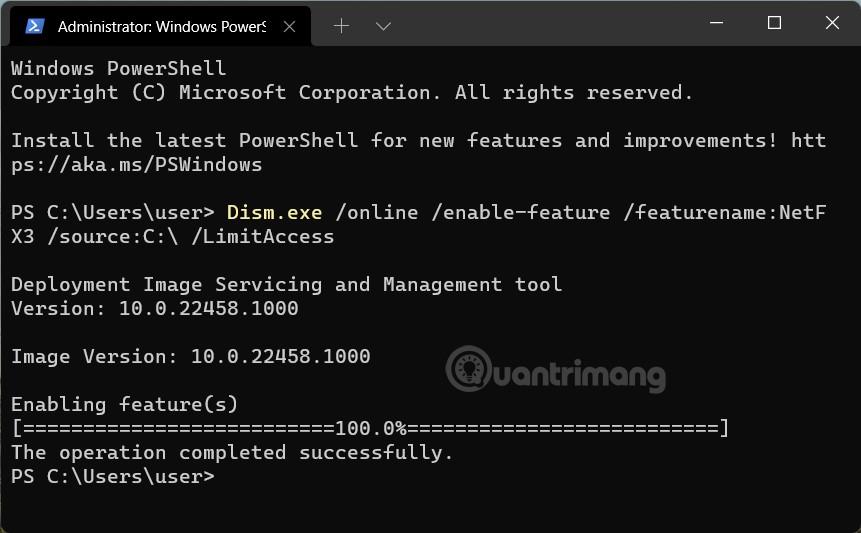
Якщо ви отримуєте повідомлення « Операція успішно завершена », це означає, що .NET Framework 3.5 успішно встановлено на вашому комп’ютері.
Примітка . Якщо ви зіткнулися з помилкою, яку неможливо встановити успішно, код помилки 0x800f081f , вам потрібно скопіювати файл microsoft-windows-netfx3-ondemand-package.cab у папці NET Framework для Windows 11\ на диск C, а потім повторити з кроку 3.
Тож Tips.BlogCafeIT показав вам, як успішно інсталювати .NET Framework 3.5 на вашому комп’ютері з Windows 11. Щоб перевірити версії .NET Framework, установлені на вашому комп’ютері, дотримуйтесь цих інструкцій:
Удачі!
Режим кіоску в Windows 10 — це режим для використання лише 1 програми або доступу лише до 1 веб-сайту з гостьовими користувачами.
Цей посібник покаже вам, як змінити або відновити стандартне розташування папки Camera Roll у Windows 10.
Редагування файлу hosts може призвести до того, що ви не зможете отримати доступ до Інтернету, якщо файл змінено неправильно. Наступна стаття допоможе вам редагувати файл hosts у Windows 10.
Зменшення розміру та місткості фотографій полегшить вам обмін або надсилання ними будь-кому. Зокрема, у Windows 10 ви можете пакетно змінювати розмір фотографій за допомогою кількох простих кроків.
Якщо вам не потрібно відображати нещодавно відвідані елементи та місця з міркувань безпеки чи конфіденційності, ви можете легко вимкнути це.
Microsoft щойно випустила ювілейне оновлення Windows 10 із багатьма вдосконаленнями та новими функціями. У цьому новому оновленні ви побачите багато змін. Від підтримки стилуса Windows Ink до підтримки розширень браузера Microsoft Edge, меню «Пуск» і Cortana також були значно покращені.
Одне місце для керування багатьма операціями прямо на панелі завдань.
У Windows 10 ви можете завантажити та встановити шаблони групової політики для керування параметрами Microsoft Edge, і цей посібник покаже вам процес.
Темний режим — це інтерфейс із темним фоном у Windows 10, який допомагає комп’ютеру економити заряд акумулятора та зменшує вплив на очі користувача.
Панель завдань має обмежений простір, і якщо ви регулярно працюєте з кількома програмами, у вас може швидко закінчитися місце, щоб закріпити більше ваших улюблених програм.









