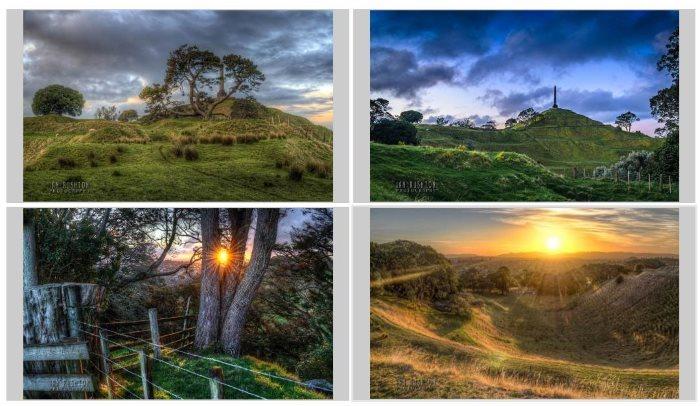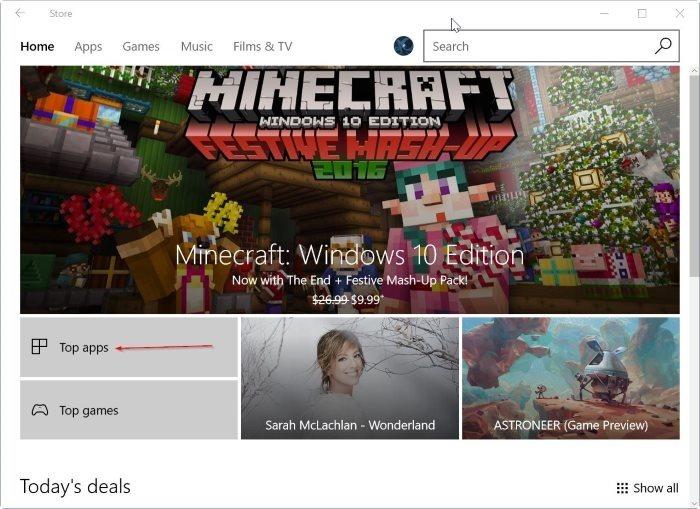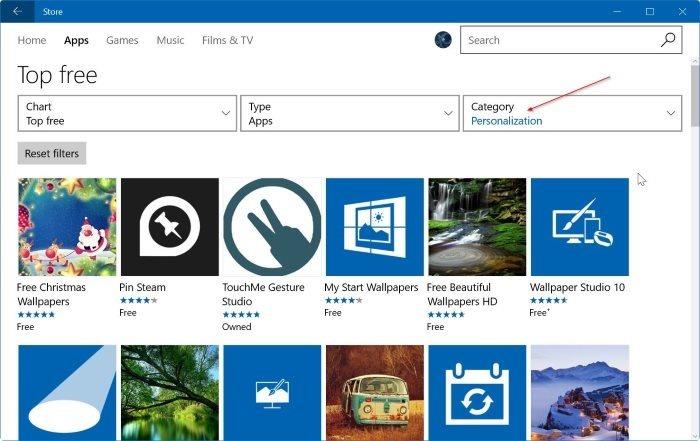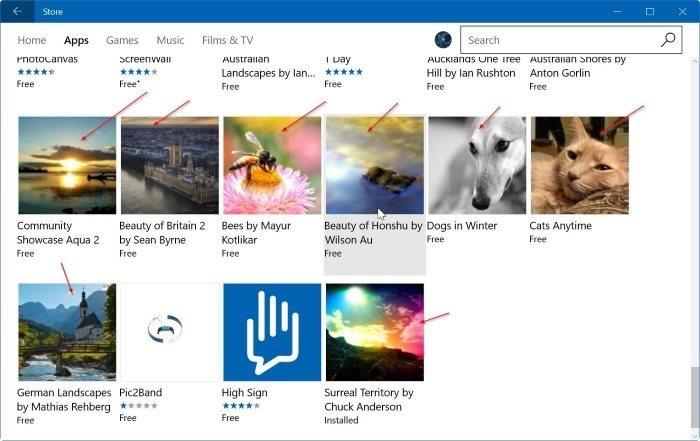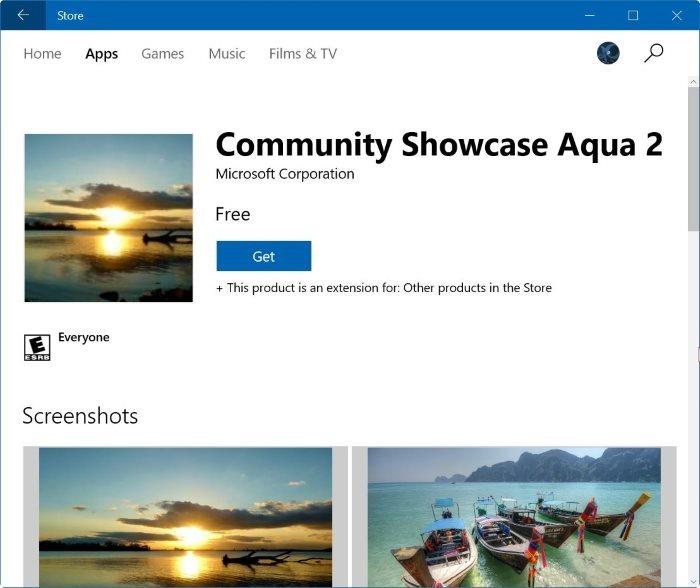Починаючи з Windows 7, Microsoft інтегрувала та представила пакети тем для комп’ютерів, щоб дозволити користувачам налаштовувати свої комп’ютери. Ці пакети тем також інтегровані в інші операційні системи Windows, включаючи Windows 10. Тема часто поєднується з одним або кількома шпалерами, звуками та кольорами.
Після випуску Windows 7 Microsoft випустила сотні чудових тем для Windows. Користувачі можуть відвідати домашню сторінку галереї персоналізації Windows , щоб переглянути та завантажити доступні теми для операційної системи Windows.
Починаючи зі збірки Windows 10 14951, Microsoft надає користувачам нове рішення для завантаження та встановлення тем для комп’ютерів Windows 10. Відтепер користувачі можуть завантажувати теми для Windows 10 через інтегрований Магазин Windows. Сторінка галереї персоналізації Windows.
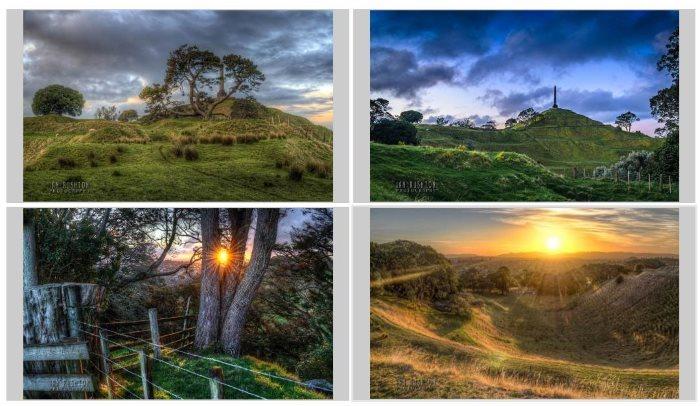
Примітка:
Ви повинні використовувати Windows 10 версії 14951 або новішої версії, щоб завантажити та встановити теми з магазину Windows.
Якщо ви використовуєте старіші версії, ви повинні відвідати домашню сторінку галереї персоналізації Windows, щоб завантажити та встановити тему.
Завантажте та встановіть тему Windows 10 із Windows Store
Крок 1:
Відкрийте програму Windows Store. Якщо у вас виникли проблеми з Windows Store, ви можете скинути або перевстановити програму Windows Store.
Читачі можуть переглянути кроки для скидання програми Windows Store у Windows 10 тут.
крок 2:
Після відкриття програми Windows Store натисніть кнопку Топ програм.
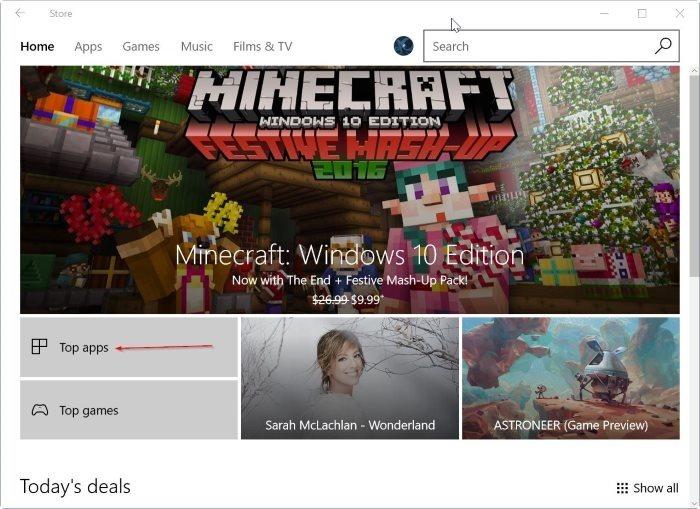
крок 3:
Виберіть «Персоналізація» зі спадного меню «Категорія» . Якщо ви не бачите розділ Категорія, збільште вікно програми Магазин.
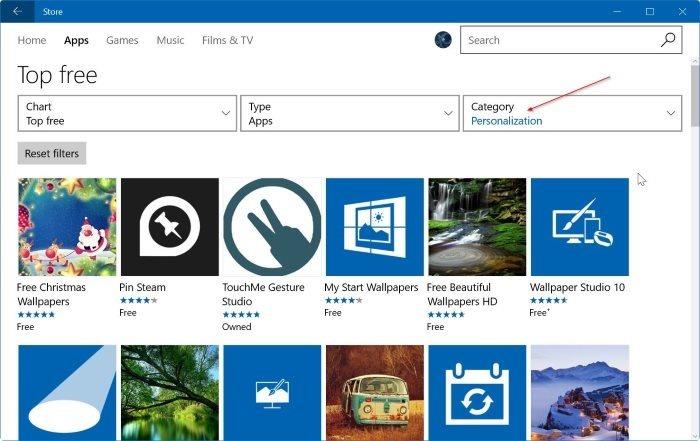
крок 4:
Прокрутіть сторінку вниз, щоб побачити доступні теми для комп’ютерів з Windows 10.
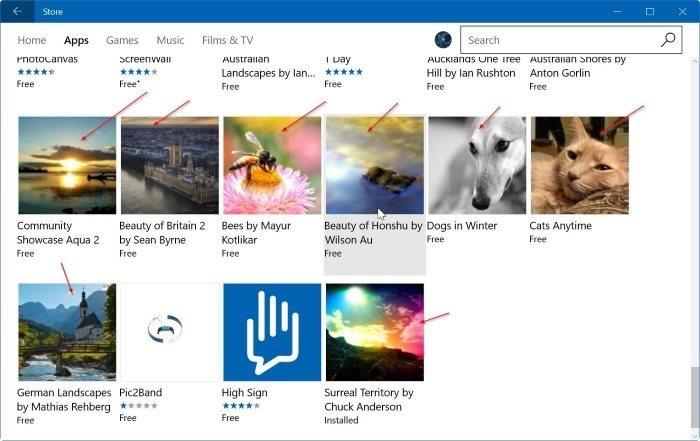
крок 5:
Натисніть назву будь-якої теми, щоб відкрити вікно цієї теми. Потім натисніть кнопку Отримати , щоб завантажити та встановити тему.
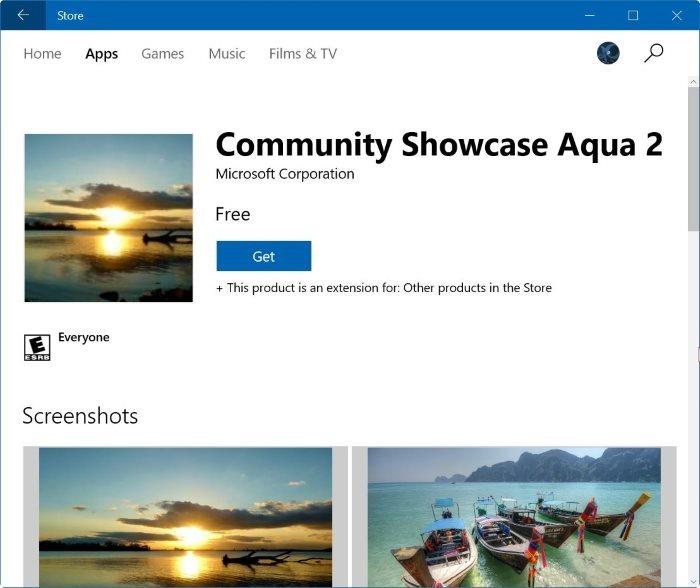
Крок 6:
Після оновлення Windows 10 Creators Update ви більше не можете переглядати встановлені теми, перейшовши до Налаштування => Персоналізація => Теми .
Щоб переглянути встановлені теми, перейдіть до папки за шляхом «C:\Program Files\WindowsApps» . Відкрийте папку WindowsApps, щоб переглянути встановлені теми, двічі клацніть файл .themepack , щоб застосувати тему.
Ви можете переглянути інші статті нижче:
Удачі!