Як швидко відновити функції 7 Windows 10

Ця стаття покаже вам, як швидко відновити функції 7 Windows 10, якщо вони мають проблеми.

Іноді під час використання комп’ютера з Windows 10 ви виявляєте, що така функція, як панель завдань, меню «Пуск»... зникла. Тож як їх відновити?
Ця стаття Quantrimang покаже вам, як відновити 7 функцій Windows 10, якщо вони мають проблеми.
Як швидко відновити функції 7 Windows 10
Панель пошуку — це область, присвячена функції пошуку Windows 10 . Зазвичай він знаходиться поруч із кнопкою «Пуск», але якщо ви не можете його знайти, він може бути прихованим.
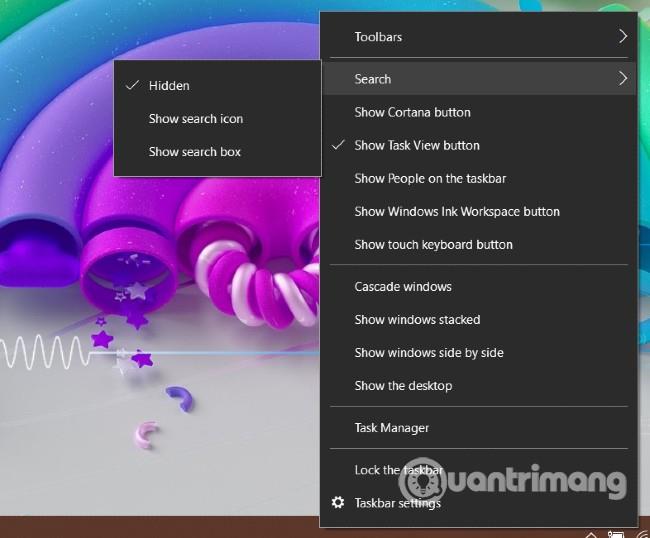
Якщо ви хочете відновити панель пошуку, просто клацніть правою кнопкою миші на панелі завдань і виберіть Пошук > Показати поле пошуку . Крім того, у вас також є інші параметри, як-от відображення значка пошуку ( Показати значок пошуку ) або відображення кнопки для виклику віртуального помічника Cortana ( Показати кнопку Cortana ).
Якщо панель пошуку все ще не відображається, клацніть правою кнопкою миші на панелі завдань і перейдіть до налаштувань панелі завдань . Далі знайдіть опцію «Використовувати маленькі кнопки панелі завдань» і перетягніть її в режим «Вимкнено» .
Якщо панель завдань на комп’ютері з Windows 10 зникає, потрібно перевірити, прихована вона чи ні. Перемістіть мишу до краю екрана, щоб побачити, чи знову з’явиться панель завдань. Якщо панель завдань знову з’явиться, клацніть її правою кнопкою миші та виберіть Налаштування панелі завдань .
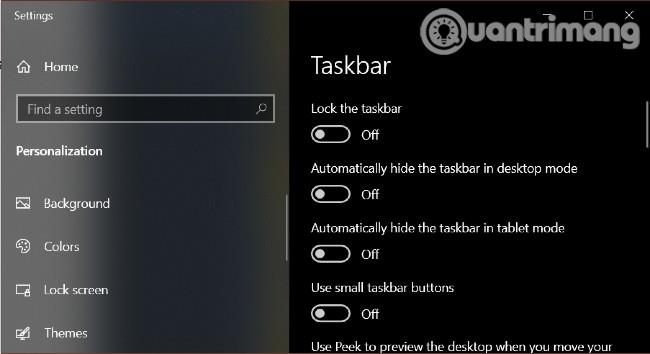
У новому вікні, що з’явиться, потрібно перемкнутися в режим Вимкнути для параметрів Автоматично ховати панель завдань у режимі робочого столу та Автоматично ховати панель завдань у режимі планшета . Крім того, вам слід вибрати Увімкнути для параметра Блокувати панель завдань , щоб утримувати її у правильному встановленому положенні.
Крім того, панель завдань може зникнути, якщо у Провіднику файлів виникають проблеми. На цьому етапі вам потрібно перезапустити Провідник (explorer.exe) у диспетчері завдань, щоб вирішити проблему. Перезавантажувати комп’ютер не потрібно. Ця порада також працює, коли Провідник файлів зникає.
Оскільки панель завдань зникає, ви не можете отримати доступ до диспетчера завдань звідти. Тому ви можете скористатися комбінацією клавіш Ctrl + Shift + Esc , щоб відкрити диспетчер завдань . Крім того, ви також можете натиснути Ctrl + Alt + Del і вибрати Диспетчер завдань .
У вікні диспетчера завдань знайдіть Провідник Windows , клацніть його правою кнопкою миші та виберіть Перезапустити .
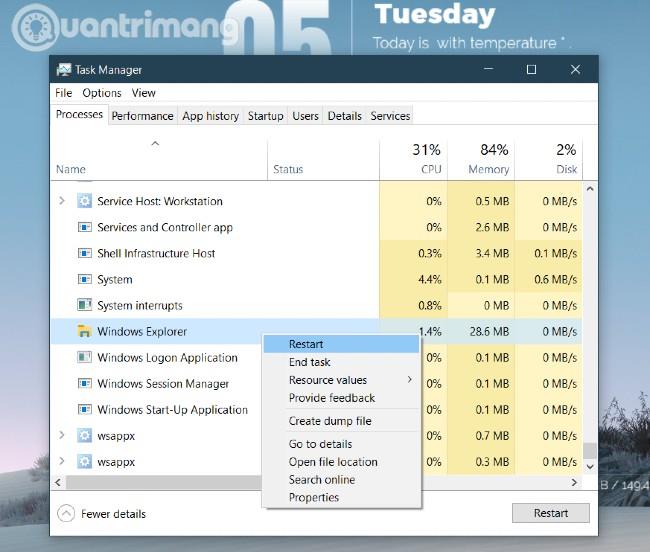
Ось як відновити піктограми годинника, динаміка, мережі... на панелі завдань, якщо вони зникли.
Перше, що вам потрібно зробити, це клацнути правою кнопкою миші на панелі завдань , вибрати параметри панелі завдань і прокрутити вниз, щоб знайти розділ Область сповіщень . Клацніть Увімкнути або вимкнути системні значки та переконайтеся, що для всіх потрібних значків панелі завдань вибрано значення Увімк .
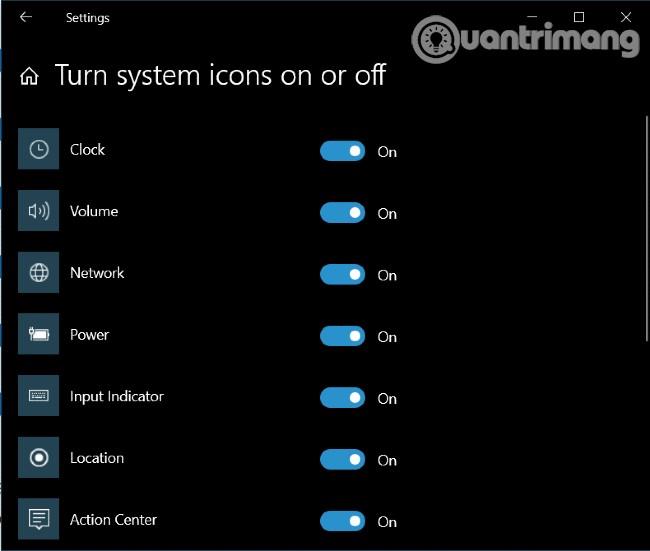
Якщо після цієї операції потрібний вам значок все ще не з’являється, ви повинні повернутися до екрана налаштувань панелі завдань і вибрати Вибрати з відображенням значків на панелі завдань . Тут ви можете знайти та вибрати відображення потрібної піктограми.
Є дві основні причини, чому меню «Пуск» не з’являється, коли ви натискаєте кнопку «Пуск» у Windows 10.
Найпоширенішою причиною, яку найпростіше виправити, є те, що комп’ютер перемикається в режим планшета. У той час меню «Пуск» буде замінено сенсорними панелями керування.
Щоб повернутися до режиму робочого столу, просто клацніть піктограму сповіщення поруч із вікном відображення дати й часу на панелі завдань або натисніть комбінацію клавіш Windows + A . Коли з’явиться панель сповіщень, натисніть Режим планшета , щоб вимкнути його.

Друга, більш серйозна причина - в меню «Пуск» виникла помилка. Ви можете виправити це, повторно ввімкнувши меню «Пуск» у PowerShell . Ви можете отримати доступ до PowerShell через диспетчер завдань, якщо поле пошуку не працює або не відображається.
Кроки такі:
Крок 1 : клацніть правою кнопкою миші на панелі завдань , а потім відкрийте диспетчер завдань
Крок 2 : у диспетчері завдань натисніть «Файл» > «Запустити нове завдання».
Крок 3 : введіть powershell у вікні, яке щойно відкрилося, потім виберіть Створити це завдання з правами адміністратора та натисніть OK .
Крок 4 : коли відкриється вікно PowerShell, потрібно скопіювати та вставити командний рядок нижче, а потім натиснути Enter
Get-appxpackage -all *shellexperience* -packagetype bundle |% {add-appxpackage -register -disabledevelopmentmode ($_.installlocation + “\appxmetadata\appxbundlemanifest.xml”)}Крок 5. Перезавантажте комп’ютер, і ви побачите, що меню «Пуск» відновлено
Якщо піктограма кошика зникне з робочого столу, ви не зможете перетягнути файли, щоб видалити або відновити видалені файли. Ось як відновити Кошик.
Потрібно перейти в «Пуск» > «Налаштування» > «Персоналізація» або клацнути правою кнопкою миші на екрані та вибрати «Персоналізація» .
Далі виберіть «Теми» в меню ліворуч, прокрутіть униз і виберіть « Налаштування піктограм на робочому столі» . Установіть прапорець у кошику , а потім натисніть OK і Застосувати .
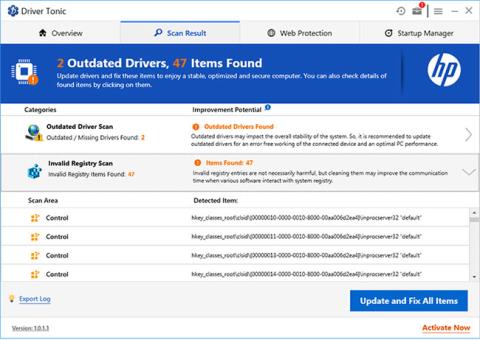
Якщо прапорець встановлено, але кошик все ще не відображається, можливо, ваш пристрій з Windows 10 перебуває в режимі планшета. Щоб знову відобразити Кошик у цьому режимі, потрібно перейти в Пуск > Налаштування > Система > Планшет > Змінити додаткові параметри планшета . Потім знайдіть опцію « Приховати піктограми програм» на панелі завдань у режимі планшета та перейдіть у режим «Вимкнено» .
Коли ви натискаєте кнопку живлення в меню «Пуск», ви часто бачите такі параметри, як перезавантаження, завершення роботи або переведення комп’ютера в режим сну. Якщо ви бачите лише порожнє поле замість наведених вище параметрів або повідомлення про помилку « Наразі немає доступних параметрів живлення », ось як це виправити.
1. Запустіть засіб усунення несправностей живлення
Найпростішим рішенням для відновлення параметрів вимкнення/запуску є запуск засобу усунення несправностей живлення Windows 10. Натисніть кнопку Windows , потім введіть засіб усунення несправностей і натисніть Параметри усунення несправностей .
Коли відкриється вікно «Усунення несправностей», клацніть «Додаткові засоби усунення несправностей» , виберіть «Живлення » та натисніть «Запустити засіб усунення несправностей» . Windows сама перевірить, визначить і запропонує рішення (або автоматично виправить).
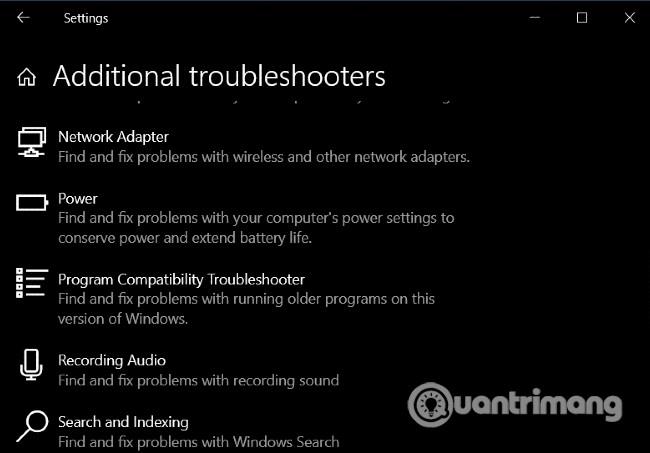
2. Відредагуйте редактор групової політики
Якщо ви використовуєте Windows 10 Pro або Enterprise, ви можете відновити параметри вимкнення/запуску за допомогою редактора групової політики.
Кроки такі:
Крок 1 : натисніть кнопку Windows , потім введіть gpedit.msc і натисніть Enter
Крок 2. Коли відкриється редактор групової політики, перейдіть до Конфігурація користувача > Адміністративні шаблони > Меню «Пуск» і панель завдань
Крок 3. Подивіться в поле праворуч, виберіть « Видалити та заборонити доступ до команд «Завершення роботи», «Перезавантаження», «Сон» і «Гібернація».
Крок 4 : виберіть «Не налаштовано» або «Вимкнено» , а потім натисніть «Застосувати» та «ОК» .
Крок 5 : Параметри «Сон», «Перезавантаження» та «Завершення роботи» знову з’являться в меню «Пуск» без необхідності перезавантаження комп’ютера.
3. Відредагуйте реєстр Windows
Якщо ви використовуєте Windows 10 Home, ви можете відредагувати реєстр, щоб відновити параметри вимкнення/запуску. Натисніть кнопку Windows , потім введіть regedit і натисніть Enter , щоб відкрити редактор реєстру .
Знайдіть ключ:
HKEY_CURRENT_USER\Software\Microsoft\Windows\CurrentVersion\Policies\ExplorerДвічі клацніть запис NoClose на правій панелі та змініть значення від 1 до 0 .
Windows 10 має вбудований засіб очищення диска , який допомагає легко видаляти непотрібні файли, щоб звільнити місце. Однак іноді ця кнопка зникає з меню «Властивості» накопичувача.
Щоб відновити кнопку очищення диска, вам потрібно відкрити редактор Resitry і знайти ключ:
HKEY_LOCAL_MACHINE\SOFTWARE\Microsoft\Windows\CurrentVersion\Explorer\MyComputerКлацніть правою кнопкою миші на MyComputer , виберіть New > Key і назвіть новий шлях очищення ключа . Клацніть правою кнопкою миші «За замовчуванням» на правій панелі та виберіть «Змінити» . Введіть або скопіюйте наступний код у поле «Значення», а потім натисніть «ОК» :
%SystemRoot%\System32\cleanmgr.exe /D %c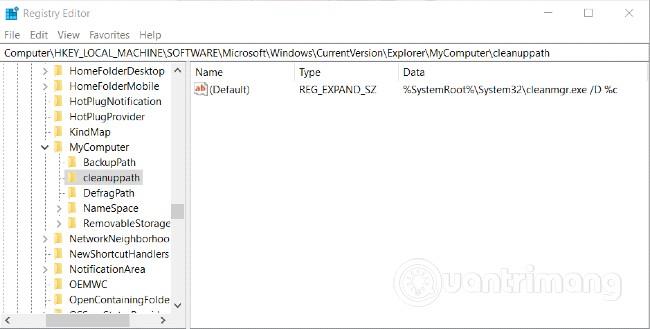
Відкрийте цей ПК у Провіднику файлів , клацніть диск правою кнопкою миші та виберіть «Властивості» , і ви знову побачите кнопку «Очищення диска» .
Зверніться до інших корисних порад щодо Windows 10:
Крім того, якщо ваш комп’ютер з Windows 10 втратив деякі функції, які неможливо відновити, вам слід запустити перевірку системних файлів. Ця програма перевірить, чи системні файли пошкоджені чи змінені. Якщо так, він автоматично замінить цей файл новою версією без помилок.
Удачі!
Режим кіоску в Windows 10 — це режим для використання лише 1 програми або доступу лише до 1 веб-сайту з гостьовими користувачами.
Цей посібник покаже вам, як змінити або відновити стандартне розташування папки Camera Roll у Windows 10.
Редагування файлу hosts може призвести до того, що ви не зможете отримати доступ до Інтернету, якщо файл змінено неправильно. Наступна стаття допоможе вам редагувати файл hosts у Windows 10.
Зменшення розміру та місткості фотографій полегшить вам обмін або надсилання ними будь-кому. Зокрема, у Windows 10 ви можете пакетно змінювати розмір фотографій за допомогою кількох простих кроків.
Якщо вам не потрібно відображати нещодавно відвідані елементи та місця з міркувань безпеки чи конфіденційності, ви можете легко вимкнути це.
Microsoft щойно випустила ювілейне оновлення Windows 10 із багатьма вдосконаленнями та новими функціями. У цьому новому оновленні ви побачите багато змін. Від підтримки стилуса Windows Ink до підтримки розширень браузера Microsoft Edge, меню «Пуск» і Cortana також були значно покращені.
Одне місце для керування багатьма операціями прямо на панелі завдань.
У Windows 10 ви можете завантажити та встановити шаблони групової політики для керування параметрами Microsoft Edge, і цей посібник покаже вам процес.
Темний режим — це інтерфейс із темним фоном у Windows 10, який допомагає комп’ютеру економити заряд акумулятора та зменшує вплив на очі користувача.
Панель завдань має обмежений простір, і якщо ви регулярно працюєте з кількома програмами, у вас може швидко закінчитися місце, щоб закріпити більше ваших улюблених програм.









