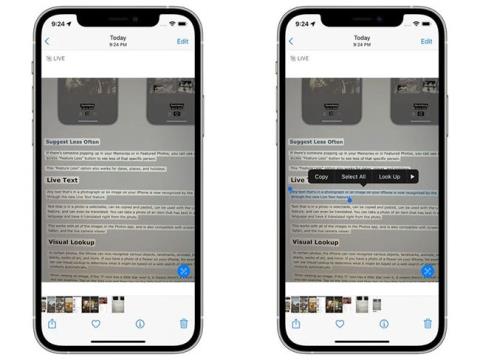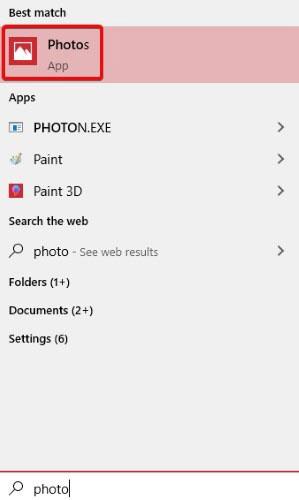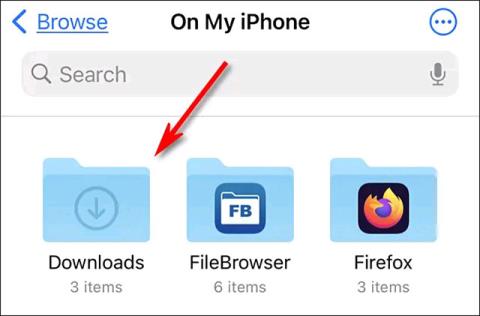У вас повсюди є фотографії, і немає простого способу їх упорядкувати? Якщо ви використовуєте Windows 10 , є способи впорядкувати їх усі. Найкраще те, що ви можете зробити це за допомогою стандартної програми «Фотографії» , яка постачається разом із Windows 10, без необхідності встановлення додаткового програмного забезпечення. Ось як упорядкувати фотографії в Windows 10.
Відкрийте програму «Фото».
Щоб почати, вам потрібно відкрити програму Windows Photos. Для цього просто відкрийте меню «Пуск» і введіть слово «Фотографії». Клацніть запис, що з’явиться, або натисніть клавішу Enter.

Щоб дізнатися про інші способи, перегляньте статтю: Як відкрити програму «Фотографії» у Windows 10 .
Перегляд фотографій у режимі шкали часу
Після запуску програми «Фотографії» ви автоматично побачите всі свої фотографії на часовій шкалі. Щоб повернутися до цього перегляду в майбутньому, просто натисніть «Колекція» вгорі.

У цьому режимі перегляду ви знайдете всі зображення, які може знайти Windows. Вони розташовані в порядку найновіших зображень у верхній частині та дозволяють вам прокручувати час назад, коли ви спускаєтеся вниз. Ви можете прокручувати за допомогою коліщатка миші або клацати конкретну дату праворуч, щоб перейти до цього часу.
Якщо ви помітили, що папка Photos відсутня, ви можете додати більше фотографій за допомогою функції «Імпорт» у верхньому правому куті меню. Ви можете імпортувати зображення з папки на ПК або з USB-накопичувача.

Створюйте альбоми за допомогою програми «Фото».
Якщо у вас є уявлення про те, як упорядкувати свої фотографії, ви можете створити для них альбоми самостійно. Для цього натисніть вкладку «Альбоми» у верхній частині екрана, а потім натисніть «Новий альбом» .

На наступному екрані виберіть зображення, які ви хочете включити в альбом, натиснувши на них. Навколо вибраних зображень з’явиться червона рамка, а в полі вгорі праворуч з’явиться позначка. Поки що не турбуйтеся про назву, просто спочатку виберіть фотографії, які ви хочете додати до вибраного альбому.
Після завершення натисніть «Створити» .

На наступному екрані виберіть піктограму олівця поруч із назвою альбому та дайте йому відповідну назву, а потім натисніть клавішу Enter. Тепер ваш альбом збережено та готовий до використання, тому, коли закінчите, поверніться до головного меню за допомогою стрілки у верхньому лівому куті.

Сортувати фотографії за особами
Фотографії також можуть сортувати зображення за допомогою розпізнавання обличчя. Для цього переконайтеся, що у програму завантажено папки, у яких ви хочете ідентифікувати людей. Ви можете зробити це за допомогою опції «Імпорт» у верхньому правому куті.
Після того, як ви імпортували папки в Photos, натисніть вкладку Люди вгорі. Ви бачите, що люди відсортували всі зображення за обличчям. Потім ви можете прикріпити ці обличчя до контактів у списку контактів Windows 10 або дати їм імена, якщо ви ще цього не зробили.

У Windows 10 є зручна програма «Фотографії», яка полегшує впорядкування зображень. Тепер ви знаєте, як імпортувати фотографії, створювати альбоми та навіть сортувати фотографії за обличчям.
Чи є у вас поради щодо організації фотографій для користувачів Windows 10? Будь ласка, поділіться своєю думкою з усіма в розділі коментарів нижче!
Сподіваюся, ви успішні.