Як увімкнути HDR у Windows 11
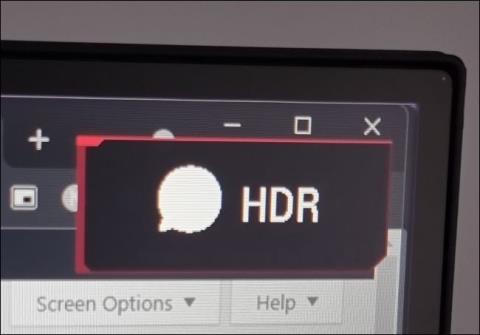
Як і Windows 10, Windows 11 також підтримує експорт зображень HDR.
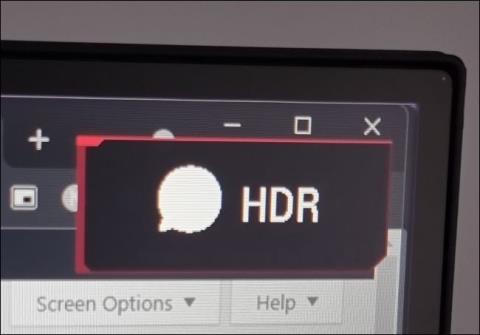
Як і Windows 10, Windows 11 також підтримує експорт зображень HDR . Але на відміну від Windows 10, HDR краще працює в Windows 11, і його варто ввімкнути в деяких програмах.
Існує три способи ввімкнути HDR у Windows 11, і Tips.BlogCafeIT проведе вас через усі три способи в статті нижче.
Як перевірити, чи підтримує ваш комп’ютер/монітор HDR
HDR — це функція монітора. Таким чином, ваш телевізор або монітор повинні бути обладнані апаратними компонентами для відображення зображення HDR. У Windows 11 потрібно виконати кілька умов, щоб HDR працював:
Як увімкнути HDR за допомогою комбінацій клавіш
Найпростіший спосіб увімкнути HDR у Windows 11 — скористатися комбінацією клавіш. Оскільки у багатьох випадках екрани Windows не відображають HDR з гарною якістю, комбінації клавіш допоможуть вам швидко ввімкнути або вимкнути HDR, коли це необхідно.
Комбінація клавіш, яку вам потрібно використовувати в цьому випадку, це Windows + Alt + B. Якщо натиснути цю комбінацію клавіш, екран стане чорним приблизно на секунду. Коли він знову засвітиться, ви побачите, що значок індикатора HDR горить.
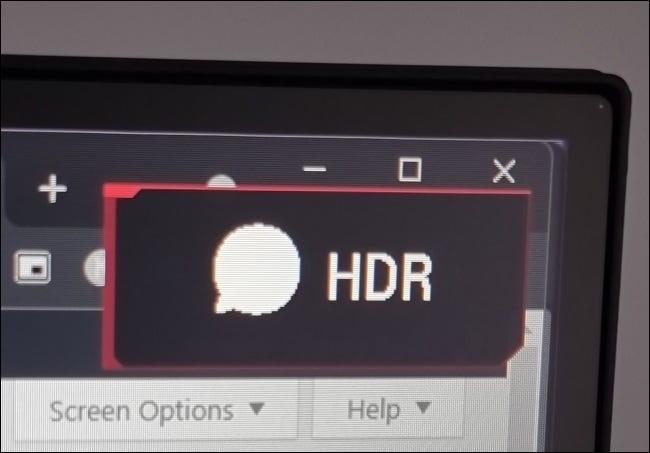
Звичайно, кольори на екрані також дуже різні та більш яскраві з увімкненим HDR.
Увімкніть HDR у налаштуваннях Windows 11
Другий спосіб увімкнути HDR у Windows 11 — скористатися налаштуваннями дисплея. Клацніть правою кнопкою миші будь-де на екрані, а потім виберіть Параметри дисплея в контекстному меню.

Далі виберіть правильний екран для налаштування (якщо використовується на 2 екранах).
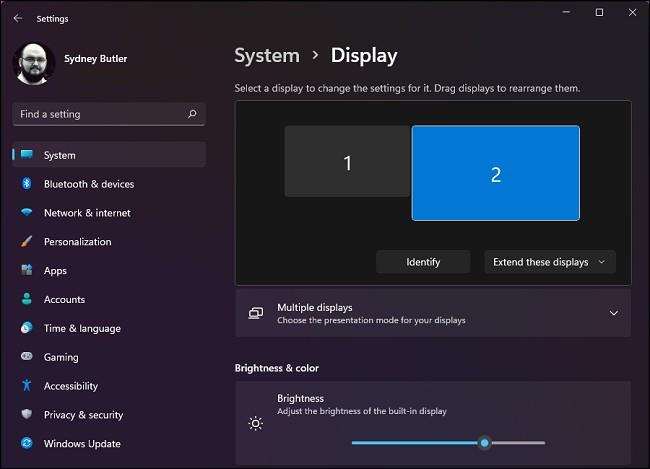
Прокрутіть униз і встановіть перемикач у положення «Увімк.» у параметрі «Використовувати HDR».
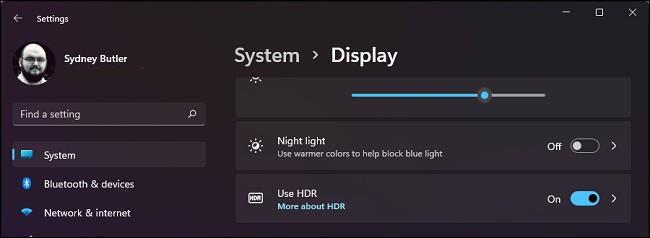
Якщо вам потрібні додаткові налаштування, натисніть маленьку кнопку зі стрілкою поруч із кнопкою перемикача.

На цій новій сторінці ви можете переглянути, як HDR виглядатиме на вашому пристрої, а також увімкнути або вимкнути параметри HDR. Наприклад, ви можете вибрати відтворення відео з використанням SDR, навіть якщо HDR увімкнено.
Автоматичний HDR — це функція Xbox, яка впроваджена в Windows 11. Windows намагатиметься перетворити ігри без HDR у HDR. Іноді ця функція працює добре, але іноді погіршує ситуацію. Тому, якщо ви не хочете, щоб ігри без HDR виглядали дивно, вам слід вимкнути Auto HDR.
Увімкніть HDR у програмі
Деякі ігри, які підтримують HDR, дозволяють гравцям регулювати параметри ввімкнення та вимкнення HDR прямо в меню гри. Наприклад, нижче є меню гри Doom Eternal, тут можна включити/вимкнути HDR.
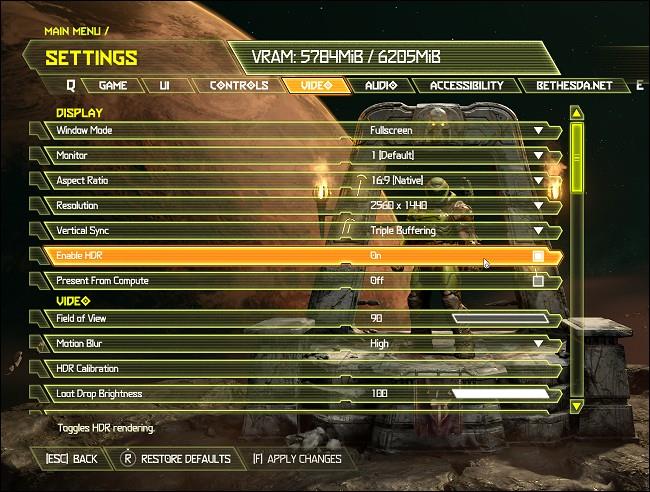
Це корисна функція, оскільки вам не потрібно виходити з гри, щоб внести зміни.
Бажаємо вам весело провести час з Windows 11!
Режим кіоску в Windows 10 — це режим для використання лише 1 програми або доступу лише до 1 веб-сайту з гостьовими користувачами.
Цей посібник покаже вам, як змінити або відновити стандартне розташування папки Camera Roll у Windows 10.
Редагування файлу hosts може призвести до того, що ви не зможете отримати доступ до Інтернету, якщо файл змінено неправильно. Наступна стаття допоможе вам редагувати файл hosts у Windows 10.
Зменшення розміру та місткості фотографій полегшить вам обмін або надсилання ними будь-кому. Зокрема, у Windows 10 ви можете пакетно змінювати розмір фотографій за допомогою кількох простих кроків.
Якщо вам не потрібно відображати нещодавно відвідані елементи та місця з міркувань безпеки чи конфіденційності, ви можете легко вимкнути це.
Microsoft щойно випустила ювілейне оновлення Windows 10 із багатьма вдосконаленнями та новими функціями. У цьому новому оновленні ви побачите багато змін. Від підтримки стилуса Windows Ink до підтримки розширень браузера Microsoft Edge, меню «Пуск» і Cortana також були значно покращені.
Одне місце для керування багатьма операціями прямо на панелі завдань.
У Windows 10 ви можете завантажити та встановити шаблони групової політики для керування параметрами Microsoft Edge, і цей посібник покаже вам процес.
Темний режим — це інтерфейс із темним фоном у Windows 10, який допомагає комп’ютеру економити заряд акумулятора та зменшує вплив на очі користувача.
Панель завдань має обмежений простір, і якщо ви регулярно працюєте з кількома програмами, у вас може швидко закінчитися місце, щоб закріпити більше ваших улюблених програм.









