Як увімкнути і підключити Bluetooth на Windows 11

Ця стаття покаже вам, як увімкнути Bluetooth у Windows 11 для підключення до бездротових аксесуарів за допомогою кількох простих кроків.

Периферійні додаткові пристрої, такі як миші, клавіатури, навушники, динаміки..., які підтримують бездротове з’єднання Bluetooth , використовуються все більш популярними. Ця стаття покаже вам, як увімкнути Bluetooth у Windows 11 для підключення до бездротових аксесуарів за допомогою кількох простих кроків.
Увімкніть Bluetooth за допомогою меню швидких налаштувань
Найшвидший спосіб увімкнути Bluetooth у Windows 11 — скористатися меню швидких налаштувань. Щоб отримати доступ до цього меню, клацніть піктограми-індикатори, розташовані ліворуч від розділу дати й часу на панелі завдань у кутку екрана.
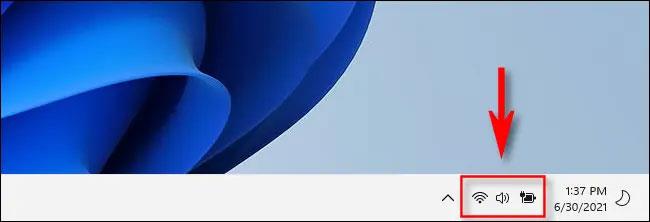
Відразу з’явиться меню швидких налаштувань. Знайдіть і клацніть значок Bluetooth, який виглядає як стилізоване « B », як показано нижче.
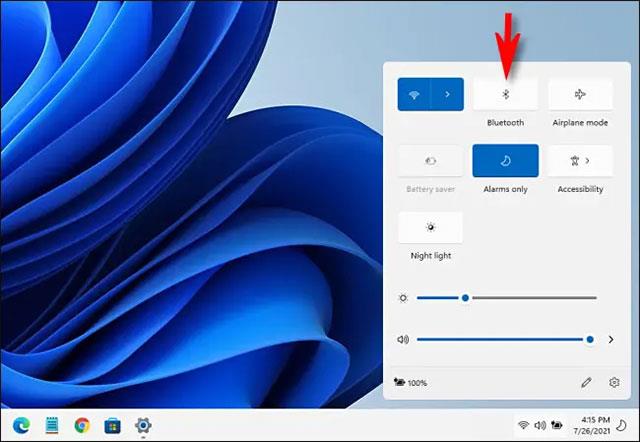
(Якщо ви не бачите кнопку або піктограму Bluetooth тут. Натисніть піктограму олівця, потім « Додати », а потім виберіть «Bluetooth» зі списку).
Після того, як ви клацнете значок Bluetooth, кнопка стане синьою, що означає, що сигнал Bluetooth увімкнено. Щоб встановити з’єднання, клацніть правою кнопкою миші кнопку Bluetooth, виберіть « Перейти до налаштувань », а потім знайдіть доступні пристрої.
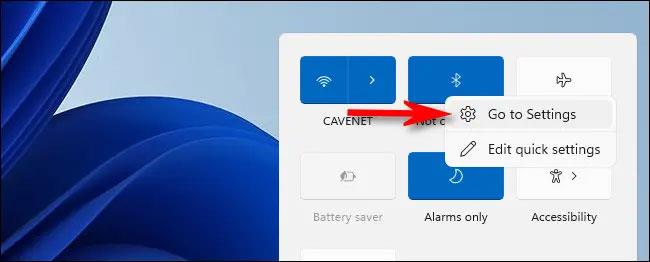
Увімкніть Bluetooth за допомогою програми Windows Settings
Ви також можете ввімкнути Bluetooth у програмі Windows Settings. Спочатку відкрийте програму «Параметри», натиснувши Windows + i на клавіатурі, або відкрийте меню «Пуск», знайдіть за ключовим словом « налаштування », а потім клацніть значок шестірні.

В інтерфейсі налаштувань, який відкриється, знайдіть і натисніть « Bluetooth & Devices ».
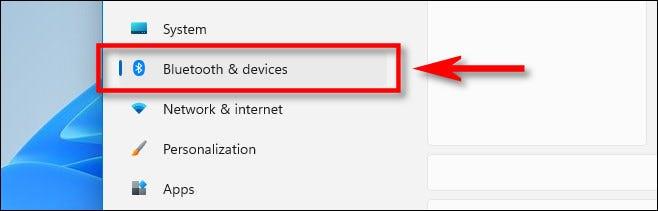
У налаштуваннях Bluetooth переведіть перемикач поруч із « Bluetooth » у положення « Увімк. » .
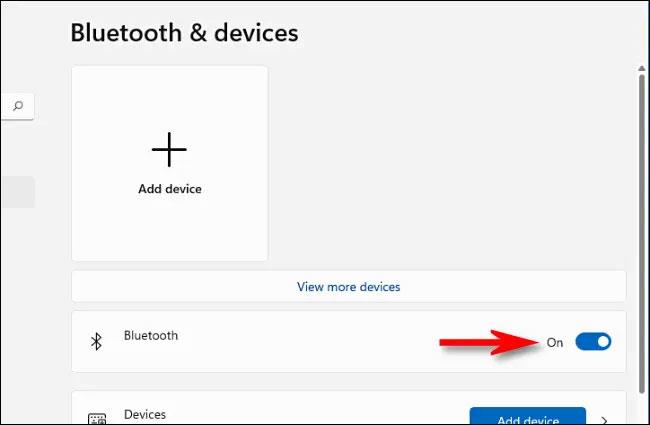
Bluetooth увімкнено, і ви можете розпочати об’єднання пристроїв у пару.
Підключіть пристрої Bluetooth у Windows 11
Bluetooth увімкнено, настав час підключити бездротові периферійні пристрої до ПК з Windows 11.
В інтерфейсі розділу « Bluetooth & Devices » (меню «Параметри») натисніть кнопку « Add Device » із великим знаком плюса (« + ») у центрі.
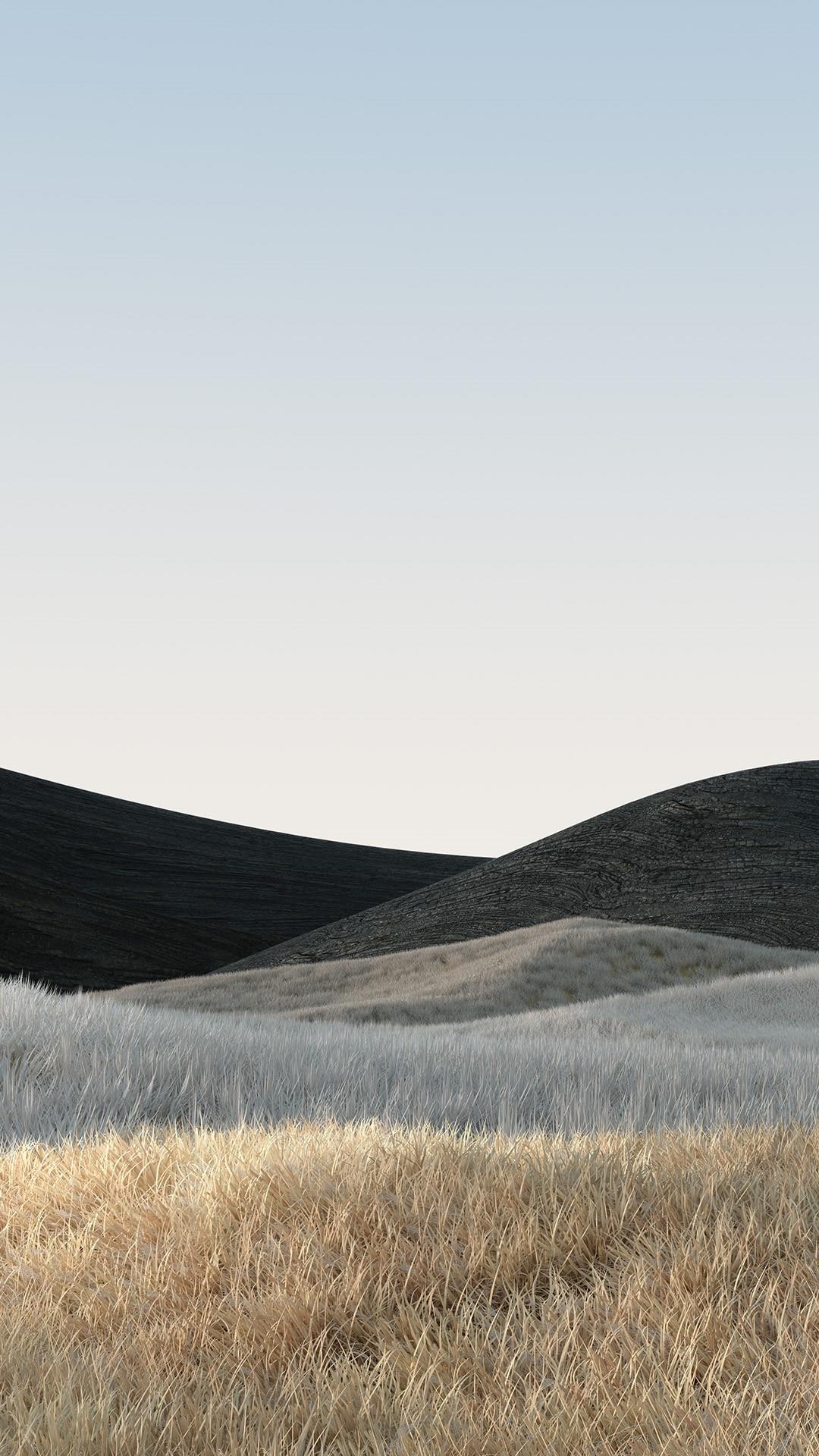
У вікні « Додати пристрій » , що з’явиться, натисніть « Bluetooth ».
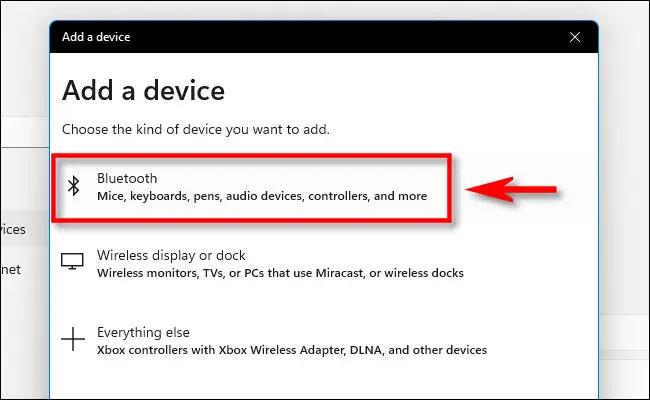
Далі переконайтеся, що пристрій, до якого ви намагаєтеся підключитися, увімкнено та перебуває в режимі сполучення.
Windows перейде в режим пошуку доступних пристроїв поблизу. Ці пристрої з’являться в списку, який з’явиться на екрані. Коли ви побачите пристрій, до якого хочете підключитися, клацніть його назву в списку.
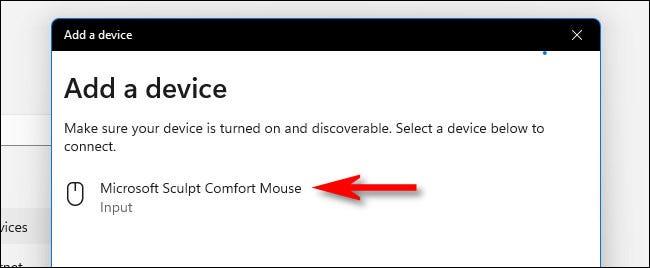
Якщо це миша, геймпад або гарнітура, пристрій підключиться автоматично. Якщо це клавіатура, Windows 11 може показати вам пароль. Введіть цей пароль на клавіатурі Bluetooth, до якої ви намагаєтесь підключитися.
Коли ви бачите повідомлення « Ваш пристрій готовий до роботи », це означає, що ваш пристрій Bluetooth підключено до ПК. Натисніть « Готово ».
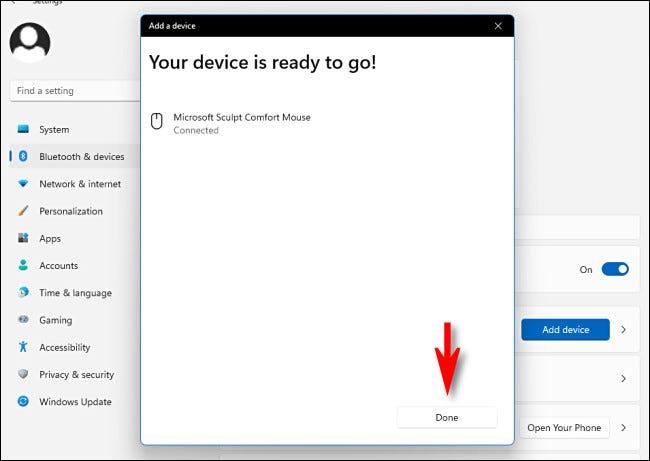
Потім закрийте налаштування та почніть працювати.
Сподіваюся, ви успішні.
Режим кіоску в Windows 10 — це режим для використання лише 1 програми або доступу лише до 1 веб-сайту з гостьовими користувачами.
Цей посібник покаже вам, як змінити або відновити стандартне розташування папки Camera Roll у Windows 10.
Редагування файлу hosts може призвести до того, що ви не зможете отримати доступ до Інтернету, якщо файл змінено неправильно. Наступна стаття допоможе вам редагувати файл hosts у Windows 10.
Зменшення розміру та місткості фотографій полегшить вам обмін або надсилання ними будь-кому. Зокрема, у Windows 10 ви можете пакетно змінювати розмір фотографій за допомогою кількох простих кроків.
Якщо вам не потрібно відображати нещодавно відвідані елементи та місця з міркувань безпеки чи конфіденційності, ви можете легко вимкнути це.
Microsoft щойно випустила ювілейне оновлення Windows 10 із багатьма вдосконаленнями та новими функціями. У цьому новому оновленні ви побачите багато змін. Від підтримки стилуса Windows Ink до підтримки розширень браузера Microsoft Edge, меню «Пуск» і Cortana також були значно покращені.
Одне місце для керування багатьма операціями прямо на панелі завдань.
У Windows 10 ви можете завантажити та встановити шаблони групової політики для керування параметрами Microsoft Edge, і цей посібник покаже вам процес.
Темний режим — це інтерфейс із темним фоном у Windows 10, який допомагає комп’ютеру економити заряд акумулятора та зменшує вплив на очі користувача.
Панель завдань має обмежений простір, і якщо ви регулярно працюєте з кількома програмами, у вас може швидко закінчитися місце, щоб закріпити більше ваших улюблених програм.









