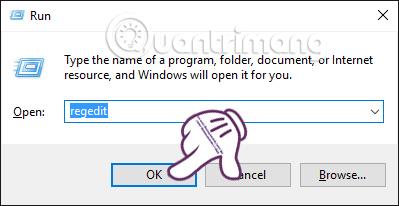Проблема атак на комп’ютерні системи та викрадення даних завжди хвилює будь-кого. У комп’ютерах з Windows 10 технологічний гігант Microsoft розширив функції безпеки, такі як використання Windows Hello або використання сканування відбитків пальців у Windows 10 ,... Однак із сучасною передовою технологією злому системи, здається, що вищезазначених функцій недостатньо, щоб забезпечити щоб ваш комп'ютер не потрапив в поле зору шпигунів.
Тому для подальшого підвищення безпеки операційної системи Windows 10 виробник надав додаткову доступну функцію Enhanced Anti-Spoofing. Щойно користувач активує цю функцію, звичайним користувачам комп’ютера буде запропоновано використовувати розпізнавання обличчя на підтримуваних пристроях. Отже, як увімкнути цю функцію? Дотримуйтеся наведених нижче детальних інструкцій Tips.BlogCafeIT.
Зауважте, що ця функція підходить лише для пристроїв під керуванням Windows 10, які підтримують розпізнавання обличчя.
1. Увімкніть Enhanced Anti-Spoofing через редактор реєстру:
Крок 1:
Натисніть комбінацію клавіш Windows + R , щоб відкрити діалогове вікно «Виконати» . Потім ми вводимо ключове слово regedit і натискаємо OK для доступу.

крок 2:
З'явиться вікно редактора реєстру . Знаходимо папку за таким шляхом:
HKEY_LOCAL_MACHINE > ПРОГРАМНЕ ЗАБЕЗПЕЧЕННЯ > Політики > Microsoft > Біометрія
Потім клацніть правою кнопкою миші Біометрія та виберіть Створити > Ключ .

крок 3:
Ми назвемо нові ключові риси обличчя .

крок 4:
Далі натисніть FacialFeatures . У лівому інтерфейсі клацніть правою кнопкою миші та виберіть « Створити» > «DWORD (32-bit)Value» .
крок 5:
Потім ви даєте значенню DWORD нову назву EnhancedAntiSpoofing .

Крок 6:
Після створення ми двічі клацаємо це значення, щоб змінити значення даних значення з 0 на 1 , а потім натискаємо OK , щоб зберегти.

Нарешті, перезапустіть систему, щоб активувати Enhanced-Anti Spoofing. Якщо ви не хочете використовувати цю функцію, перейдіть до EnhancedAntiSpoofing і змініть значення з 1 на 0.
2. Увімкніть покращений захист від спуфінгу за допомогою групової політики:
Якщо ви використовуєте операційну систему Windows 10 Pro або Windows 10 Enterprise, ви також можете ввімкнути функцію Enhanced Anti-Spooting за допомогою групової політики.
Крок 1:
Ви також можете натиснути комбінацію клавіш Windows + R , щоб відкрити діалогове вікно «Виконати» . Потім введіть команду gpedit.msc і натисніть OK для доступу.

крок 2:
В інтерфейсі редактора локальної групової політики ми відкриваємо папку за таким шляхом:
Конфігурація комп’ютера > Адміністративні шаблони > Компоненти Windows > Біометрія > Риси обличчя

крок 3:
Клацніть на Риси обличчя , а потім подивіться на інтерфейс праворуч. Двічі клацніть Використовувати розширений захист від спуфінгу, якщо доступно .

крок 4:
Відразу після цього з'являється нове діалогове вікно. Виберіть «Увімкнено» , натисніть «Застосувати» , а потім «ОК» , щоб зберегти.

Нарешті, нам просто потрібно перезавантажити комп’ютер, щоб скористатися функцією Enhanced Anti-spoofing. Щоб вимкнути, виконайте наведені вище дії, але натисніть «Вимкнено».
Вище наведено докладні покрокові інструкції щодо ввімкнення функції Enhanced Anti-Spoofing у Windows 10 за допомогою редактора реєстру або групової політики. Залежно від типу комп’ютера з Windows 10, який підтримує розпізнавання обличчя, виконайте один із двох наведених вище методів відповідно до кожного пристрою.
Зверніться до інших статей нижче:
Бажаю успіхів!