Як завантажити та оновити Windows 10 Creators Update
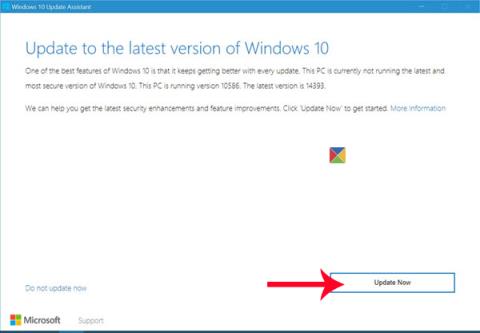
Щоб завантажити оновлення Windows 10 Creators Update на ваш комп’ютер, ми можемо скористатися інструментом Windows 10 Update Assistant, який підтримує Microsoft.

Windows 10 Creators Update запускає офіційну версію з багатьма привабливими та корисними покращеннями для користувачів. Ми можемо згадати деякі функції, такі як зміна списку параметрів налаштувань у налаштуваннях, нічне світло допомагає зменшити синє світло, щоб уникнути впливу на очі користувача, ігровий режим підтримує плавнішу гру на комп’ютері. ,...
Серед них функція Dynamic Lock контролює та блокує ПК з Windows 10 за допомогою мобільних пристроїв. Коли користувачі підключають свій смартфон до комп’ютера через Bluetooth, функція автоматично блокує комп’ютер, коли він не використовується. Якщо протягом 30 секунд смартфон і телефон знаходяться поза зоною дії з’єднання, Windows вимкне екран і заблокує комп’ютер. Якщо ви все ще не розумієте, як використовувати динамічне блокування в Windows 10 Creators Update, дотримуйтесь інструкції нижче.
1. Підключіть комп’ютер до телефону через Bluetooth:
Перш за все, щоб мати можливість використовувати функцію динамічного блокування в оновленні Windows 10 Creators Update, вам потрібно змінити деякі налаштування на своєму телефоні. Dynamic Lock підтримує всі пристрої з підключенням Bluetooth. У статті нижче це буде зроблено з Windows Phone, інші операційні системи роблять те саме.
Крок 1:
В інтерфейсі пристрою Windows Phone проводимо пальцем по екрану зверху вниз і вибираємо «Усі налаштування» .

крок 2:
У списку налаштувань пристрою знаходимо розділ Bluetooth .

Для з’єднання з комп’ютером на пристрої потрібно активувати з’єднання Bluetooth .

крок 3:
В інтерфейсі комп’ютера Windows 10 Creators Update ми клацаємо правою кнопкою миші кнопку «Пуск» на екрані інтерфейсу.

Потім натисніть Налаштування .

крок 4:
У списку налаштувань налаштувань натисніть «Пристрої» .

Перейдіть на новий інтерфейс. Тут користувач погляне вниз на список параметрів у лівій частині інтерфейсу та вибере Bluetooth та інші пристрої .

крок 5:
Дивлячись праворуч на розділ Bluetooth , ми перемикаємося в режим On .

Потім натисніть опцію «Додати Bluetooth або інший пристрій» вище.

Крок 6:
Користувачі обирають метод Bluetooth для з’єднання між телефоном і комп’ютером. Завжди переконайтеся, що під час підключення Bluetooth на вашому телефоні не переривається на півдорозі.

Крок 7:
Коли комп'ютер знайде смартфон, буде проведено процес підключення. Ми натиснемо Windows Phone . Одночасно в інтерфейсі телефонного пристрою також з’являється ім’я комп’ютера, який підключається через Bluetooth.

Крок 8:
На цьому етапі вам потрібно натиснути «Підключити» , щоб погодитися на підключення комп’ютера до смартфону.

Коли процес підключення пройде успішно, ви отримаєте повідомлення Ваш пристрій готовий до роботи . Натисніть «Готово» , щоб закрити вікно підключення на комп’ютері.
2. Як активувати динамічне блокування в Windows 10 Creators Update:
Після завершення процесу підключення комп’ютера до телефону через Bluetooth ви продовжите виконувати кроки, щоб увімкнути цю функцію.
Крок 1:
Спочатку клацніть піктограму «Пуск», а потім клацніть «Параметри» .

крок 2:
Далі ми виберемо розділ Облікові записи .

крок 3:
Перейдіть до інтерфейсу облікового запису, натисніть «Параметри входу» у списку параметрів ліворуч від інтерфейсу. Дивлячись праворуч від розділу Dynamic Lock , нам потрібно поставити прапорець «Дозволити Windows виявляти, коли вас немає, і автоматично блокувати пристрій» , щоб пристрій автоматично блокувався, коли вас немає поруч.
Отже, ви ввімкнули функцію динамічного блокування в Windows 10 Creators Update. Якщо користувач залишає зону з’єднання, комп’ютер буде працювати в звичайному режимі протягом 30 секунд, а потім перейде в заблокований стан. Щоб використовувати його знову, нам потрібно знову ввійти в комп’ютер. Завдяки цій функції захист комп’ютерного пристрою буде покращено, особливо якщо ви забудете вимкнути комп’ютер.
Для отримання додаткової інформації зверніться до наступних статей:
Щоб завантажити оновлення Windows 10 Creators Update на ваш комп’ютер, ми можемо скористатися інструментом Windows 10 Update Assistant, який підтримує Microsoft.
Динамічне блокування — це нова функція, доступна в Windows 10 Creators Update, здатна керувати ПК з Windows 10 за допомогою телефону через з’єднання Bluetooth.
Режим кіоску в Windows 10 — це режим для використання лише 1 програми або доступу лише до 1 веб-сайту з гостьовими користувачами.
Цей посібник покаже вам, як змінити або відновити стандартне розташування папки Camera Roll у Windows 10.
Редагування файлу hosts може призвести до того, що ви не зможете отримати доступ до Інтернету, якщо файл змінено неправильно. Наступна стаття допоможе вам редагувати файл hosts у Windows 10.
Зменшення розміру та місткості фотографій полегшить вам обмін або надсилання ними будь-кому. Зокрема, у Windows 10 ви можете пакетно змінювати розмір фотографій за допомогою кількох простих кроків.
Якщо вам не потрібно відображати нещодавно відвідані елементи та місця з міркувань безпеки чи конфіденційності, ви можете легко вимкнути це.
Microsoft щойно випустила ювілейне оновлення Windows 10 із багатьма вдосконаленнями та новими функціями. У цьому новому оновленні ви побачите багато змін. Від підтримки стилуса Windows Ink до підтримки розширень браузера Microsoft Edge, меню «Пуск» і Cortana також були значно покращені.
Одне місце для керування багатьма операціями прямо на панелі завдань.
У Windows 10 ви можете завантажити та встановити шаблони групової політики для керування параметрами Microsoft Edge, і цей посібник покаже вам процес.
Темний режим — це інтерфейс із темним фоном у Windows 10, який допомагає комп’ютеру економити заряд акумулятора та зменшує вплив на очі користувача.
Панель завдань має обмежений простір, і якщо ви регулярно працюєте з кількома програмами, у вас може швидко закінчитися місце, щоб закріпити більше ваших улюблених програм.









