Як увімкнути та вимкнути спільний доступ до папок Windows 10
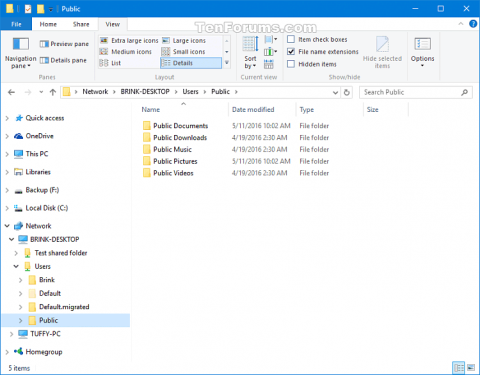
Ця стаття покаже вам, як увімкнути або вимкнути спільний доступ до загальнодоступних папок на комп’ютерах з Windows 10.
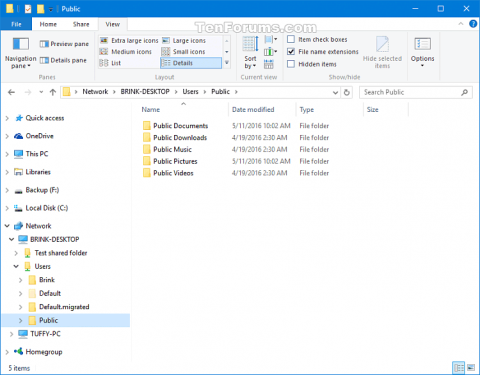
Спільні папки – це зручний спосіб обмінюватися файлами на комп’ютері. Ви можете ділитися файлами в папці Public з іншими користувачами, які використовують той самий комп’ютер, а також з іншими користувачами комп’ютерів у вашій мережі. Усі файли та папки в папці Public будуть автоматично надані людям, які мають доступ до папки Public.
Спільна папка містить вкладені папки, які допомагають вам упорядковувати файли, але вони не містять жодних файлів, доки ви або хтось інший не додасте до них файли. Папки впорядковано за типом вмісту, зокрема:
Спільний доступ до загальнодоступних папок вимкнено за замовчуванням (за винятком домашньої групи ). Коли ввімкнено спільний доступ до загальнодоступних папок, будь-хто на вашому комп’ютері чи в мережі може отримати доступ до цих папок, щоб відкривати та переглядати файли, що зберігаються там, як на своєму комп’ютері. Якщо ви надаєте дозвіл змінювати файли, будь-які зміни, внесені на іншому комп’ютері, також змінюватимуть файл на вашому комп’ютері.
Коли спільний доступ до загальнодоступних папок вимкнено, лише люди, які мають обліковий запис користувача та пароль на вашому комп’ютері, можуть отримати до неї доступ.
Ця стаття покаже вам, як увімкнути або вимкнути спільний доступ до загальнодоступних папок на комп’ютерах з Windows 10.
Вам потрібно ввійти як адміністратор, щоб увімкнути або вимкнути спільний доступ до загальнодоступних папок.
Приклад спільного використання загальнодоступної папки в мережі.
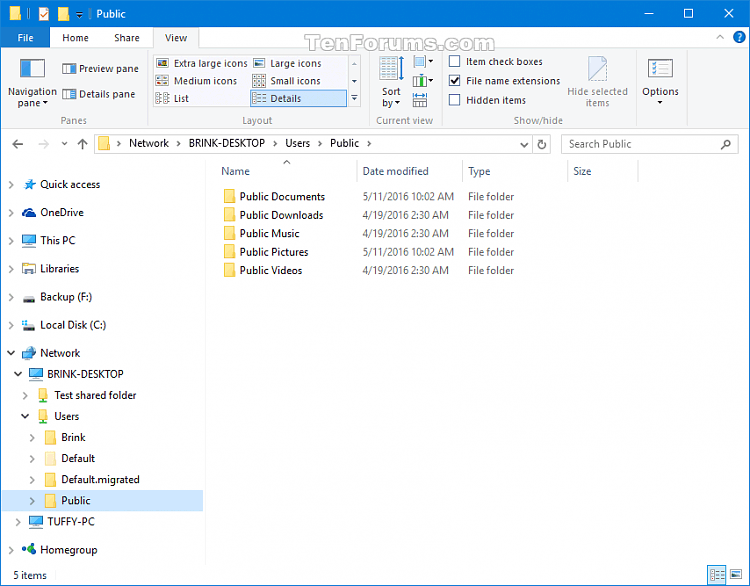
Як увімкнути та вимкнути спільний доступ до папок Windows 10
Крок 1 . Відкрийте Панель керування , клацніть піктограму Мережа та спільний доступ .
Крок 2 . Натисніть посилання Змінити додаткові параметри спільного доступу зліва.
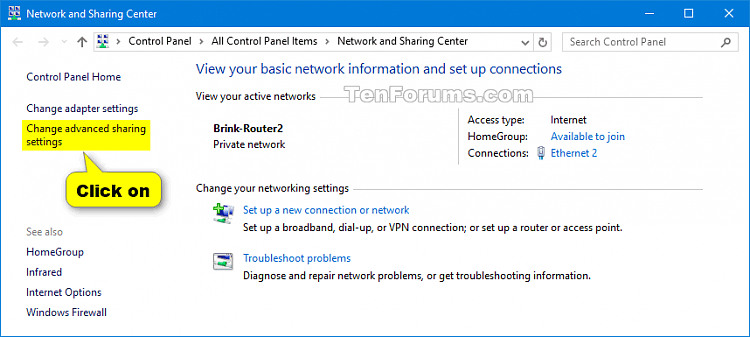
Крок 3 . Розгорніть усі мережі .
Крок 4 . У розділі «Спільний доступ до папок» виберіть «Увімкнути спільний доступ», щоб будь-хто з доступом до мережі міг читати та записувати файли в папках «Загальні», щоб увімкнути спільний доступ до папок, або « Вимкнути спільний доступ до папок» (за замовчуванням), щоб вимкнути спільний доступ до папок, і натисніть «Зберегти зміни» .
Крок 5 . Завершивши, за бажанням закрийте Центр мереж і спільного доступу.
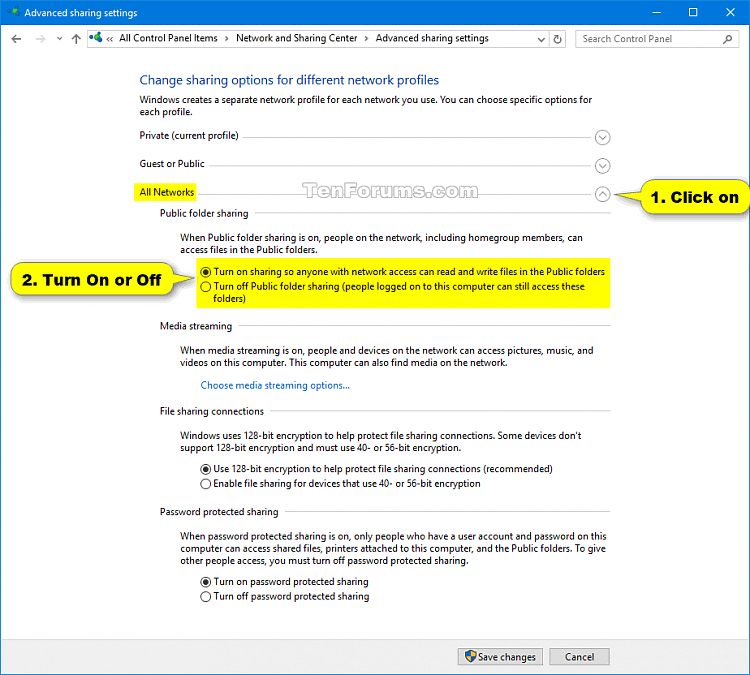
Бажаю успіхів!
Режим кіоску в Windows 10 — це режим для використання лише 1 програми або доступу лише до 1 веб-сайту з гостьовими користувачами.
Цей посібник покаже вам, як змінити або відновити стандартне розташування папки Camera Roll у Windows 10.
Редагування файлу hosts може призвести до того, що ви не зможете отримати доступ до Інтернету, якщо файл змінено неправильно. Наступна стаття допоможе вам редагувати файл hosts у Windows 10.
Зменшення розміру та місткості фотографій полегшить вам обмін або надсилання ними будь-кому. Зокрема, у Windows 10 ви можете пакетно змінювати розмір фотографій за допомогою кількох простих кроків.
Якщо вам не потрібно відображати нещодавно відвідані елементи та місця з міркувань безпеки чи конфіденційності, ви можете легко вимкнути це.
Microsoft щойно випустила ювілейне оновлення Windows 10 із багатьма вдосконаленнями та новими функціями. У цьому новому оновленні ви побачите багато змін. Від підтримки стилуса Windows Ink до підтримки розширень браузера Microsoft Edge, меню «Пуск» і Cortana також були значно покращені.
Одне місце для керування багатьма операціями прямо на панелі завдань.
У Windows 10 ви можете завантажити та встановити шаблони групової політики для керування параметрами Microsoft Edge, і цей посібник покаже вам процес.
Темний режим — це інтерфейс із темним фоном у Windows 10, який допомагає комп’ютеру економити заряд акумулятора та зменшує вплив на очі користувача.
Панель завдань має обмежений простір, і якщо ви регулярно працюєте з кількома програмами, у вас може швидко закінчитися місце, щоб закріпити більше ваших улюблених програм.









