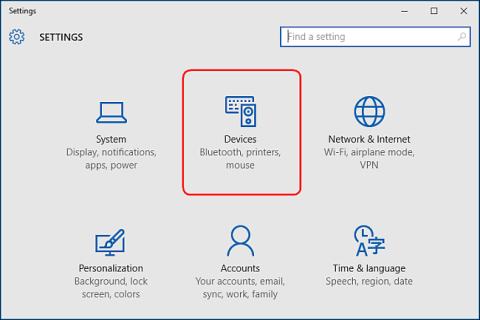Коли ви підключаєте до комп’ютера зовнішній запам’ятовуючий пристрій, як-от компакт-диск, DVD-диск або картку пам’яті, у Windows часто відображається спливаюче вікно автовідтворення. Функція автовідтворення для визначення типу підключеного пристрою та автоматичного виконання будь-якої дії, яку ви запитаєте.
Однак ця функція автоматично запускається в системі, коли ви підключаєте пристрої, USB-накопичувачі, диски тощо, тому це може бути небезпечним для комп’ютера. Це може бути одним із шляхів передачі вірусів на ваш комп'ютер, що впливає на роботу системи.
У наведеній нижче статті Tips.BlogCafeIT розповість вам про 3 способи налаштування автовідтворення в Windows 10.
1. Увімкніть і вимкніть автовідтворення в налаштуваннях
Щоб увімкнути або вимкнути автоматичне відтворення в програмі «Налаштування», спочатку відкрийте програму «Налаштування», а потім клацніть піктограму « Пристрої» .

Далі клацніть «Автозапуск» у списку ліворуч і пересуньте повзунок у положення «УВІМК./ВИМК.» у розділі «Використовувати автовідтворення для всіх носіїв і пристроїв» , щоб увімкнути або вимкнути функцію автовідтворення.

Якщо ви виберете ВИМК. , ви більше ніколи не бачитимете вікно автовідтворення кожного разу, коли ви підключаєте пристрій.
Однак ви також можете вибрати параметр УВІМК. , щоб увімкнути автоматичне відтворення та налаштувати його на свій смак.
У розділі «Вибрати параметри автовідтворення за замовчуванням » ви обираєте дію за замовчуванням, яку має виконувати автовідтворення під час підключення кожного окремого типу пристрою, наприклад USB-накопичувач, карта пам’яті або смартфон.
Для вас є такі параметри, як « Відкрити папку для перегляду файлів», «Імпортувати фотографії чи відео», «Налаштувати цей диск для резервного копіювання» або «Не виконувати жодних дій».
Ви можете тимчасово вимкнути автоматичне відтворення для певних типів пристроїв, вибравши параметр Не виконувати жодних дій.
Крім того, ви можете натиснути й утримувати клавішу Shift під час підключення пристрою, щоб відобразити вікно автовідтворення.

2. Увімкніть/вимкніть автовідтворення на панелі керування
Якщо ви хочете налаштувати функцію автовідтворення для пристроїв зберігання даних, таких як музичні компакт-диски, DVD-диски, диски SuperVideo або Blu-ray, ви можете зробити це на панелі керування, оскільки програма «Параметри» Windows 10 не дозволяє це робити.
Спочатку відкрийте панель керування , а потім клацніть піктограму автовідтворення .

Ви можете встановити прапорець Використовувати автовідтворення для всіх носіїв і пристроїв, якщо ви хочете ввімкнути функцію автовідтворення. Або зніміть прапорець, якщо ви хочете вимкнути цю функцію.
Подібно до вказівок із налаштування в налаштуваннях, ви можете вибрати дію за замовчуванням для кожного типу пристрою в пунктах нижче, як-от: відкрити папку для перегляду файлів, імпортувати фото чи відео, налаштувати цей диск для резервного копіювання або не виконувати жодних дій .
У нижній частині елементів ви побачите кнопку «Скинути все за замовчуванням» , яка використовується для повернення всіх налаштувань до початкового стану.

Вікно автозапуску в Windows 10, Windows 7 і Windows 8.1 майже однакове.
У Windows 7 у вікні автовідтворення відображається список усіх типів медіа-підключень, які можна налаштувати в автовідтворенні.
Вікна автовідтворення Windows 8.1 і Windows 10 однакові, відрізняються лише типи мультимедійних підключень, доступні в конфігурації.

3. Увімкніть/вимкніть автозапуск у редакторі групової політики
Якщо ви використовуєте Windows 10 Pro і хочете вимкнути автоматичне відтворення для кількох облікових записів користувачів на одному комп’ютері, це можна зробити за допомогою редактора групової політики .
Натисніть комбінацію клавіш Windows + R , щоб відкрити вікно «Виконати», а потім введіть у діалоговому вікні «ВИПУСК» команду « gpedit.msc ».
Виберіть «Конфігурація комп’ютера» => «Адміністративні шаблони» => «Компоненти Windows» , а потім виберіть «Політики автовідтворення» .
У списку елементів на правій панелі двічі клацніть « Вимкнути автовідтворення» , щоб відкрити діалогове вікно «Властивості».

Далі натисніть «Увімкнено» , а потім виберіть «Усі диски» в розділі «Вимкнути автовідтворення» , щоб вимкнути автовідтворення для всіх пристроїв, або виберіть « Приводи для компакт-дисків і знімних носіїв» , щоб вимкнути автовідтворення для приводів для компакт-дисків і змінних носіїв.

Дізнайтеся більше:
Удачі!