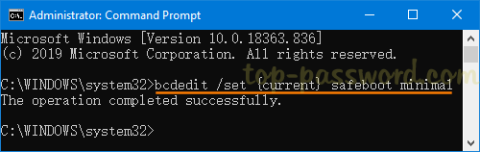Advanced Host Controller Interface (AHCI) — це технічний стандарт Intel, який визначає роботу адаптерів шини Serial ATA (SATA) . AHCI підтримує такі функції, як Native Command Queuing і Hot Swapping. Основна перевага використання AHCI полягає в тому, що жорсткі диски, які використовують режим AHCI, можуть працювати на вищій швидкості, ніж жорсткі диски, які використовують режим Integrated Drive Electronics (IDE).
Єдина проблема з використанням режиму AHCI полягає в тому, що його неможливо змінити після інсталяції Windows, тому вам потрібно встановити режим AHCI в BIOS перед інсталяцією Windows. На щастя, для цього є виправлення, тому, не гаючи часу, давайте дізнаємося, як увімкнути режим AHCI у Windows 10 за допомогою посібника нижче!
Примітка . Не забудьте створити точку відновлення на випадок, якщо щось піде не так.
Спосіб 1: увімкніть режим AHCI через реєстр
1. Натисніть Windows + R , потім введіть regedit і натисніть Enter , щоб відкрити редактор реєстру .
2. Перейдіть до такого реєстру:
HKEY_LOCAL_MACHINE\SYSTEM\CurrentControlSet\Services\iaStorV
3. Виберіть iaStorV , потім на правій панелі двічі клацніть Пуск.
Двічі клацніть Пуск
4. Змініть його значення на 0 і натисніть OK.

Змініть значення на 0
5. Далі розгорніть iaStorV і виберіть StartOverride.
6. Ще раз у правому вікні двічі клацніть 0 .

Двічі клацніть 0
7. Змініть його значення на 0 і натисніть OK.

Змініть його значення на 0
8. Тепер перейдіть до наступного розділу реєстру:
HKEY_LOCAL_MACHINE\SYSTEM\CurrentControlSet\Services\storahci
9. Виберіть storahci , потім у правому вікні двічі клацніть Пуск.

Двічі клацніть Пуск
10. Змініть його значення на 0 і натисніть OK.

Змініть його значення на 0
11. Розгорніть storahci , виберіть StartOverride і двічі клацніть 0 .

Виберіть StartOverride і двічі клацніть 0
12. Змініть його значення на 0 і натисніть OK.

Змініть його значення на 0
13. Завантажте ПК у безпечному режимі , потім завантажте не Windows, а BIOS і ввімкніть режим AHCI.

Увійдіть в BIOS і ввімкніть режим AHCI
Примітка . Знайдіть конфігурацію пам’яті, а потім змініть налаштування «Налаштувати SATA як» і виберіть режим ACHI.
14. Збережіть зміни, потім вийдіть із налаштування BIOS і запустіть ПК у звичайний спосіб.
15. Windows автоматично встановить драйвер AHCI, а потім знову перезавантажиться, щоб зберегти зміни.
Спосіб 2: увімкніть режим AHCI через CMD
1. Натисніть клавішу Windows + X, а потім виберіть командний рядок (адміністратор) .
2. Введіть таку команду в cmd і натисніть Enter :
bcdedit /set {current} safeboot minimal
3. Завантажте ПК у BIOS, а потім увімкніть режим AHCI.
4. Збережіть зміни, потім вийдіть із налаштування BIOS і завантажте ПК у безпечному режимі.
5. У безпечному режимі відкрийте командний рядок , потім введіть наступну команду та натисніть Enter :
bcdedit /deletevalue {current} safeboot
6. Перезавантажте ПК у звичайний спосіб, і Windows автоматично встановить драйвер AHCI.
Спосіб 3. Увімкніть режим AHCI, видаливши StartOverride
1. Натисніть клавішу Windows + R , потім введіть regedit і натисніть Enter.
2. Перейдіть до такого реєстру:
HKEY_LOCAL_MACHINE\SYSTEM\CurrentControlSet\Services\storahci
3. Розгорніть storahci , клацніть правою кнопкою миші StartOverride і виберіть Delete.

Клацніть правою кнопкою миші StartOverride і виберіть Видалити
4. Відкрийте Блокнот, потім скопіюйте та вставте наступний текст:
reg delete “HKEY_LOCAL_MACHINE\SYSTEM\CurrentControlSet\Services\storahci\” /v StartOverride /f
5. Збережіть файл як AHCI.bat (розширення .bat є важливим) і в полі «Тип файлу» виберіть «Усі файли» .

Збережіть файл як AHCI.bat
6. Тепер клацніть правою кнопкою миші на AHCI.bat і виберіть Запуск від імені адміністратора .
7. Перезавантажте ПК, увійдіть у BIOS і ввімкніть режим AHCI.