Як увімкнути пропозиції пошуку файлів у Windows 10

Якщо в Windows 10 увімкнути функцію автозаповнення, пошук даних у Провіднику стане легшим і зручнішим.

Коли ми шукаємо дані у Провіднику файлів або діалоговому вікні «Виконати», вам потрібно чітко запам’ятати всю назву папки або шлях до цього файлу. Ми не можемо просто ввести тип диспетчера пристроїв або якесь конкретне ім’я в адресний рядок Провідника файлів, щоб відкрити цю програму. Якщо вам непросто запам’ятати шляхи до папок, ви можете ввімкнути функцію автозаповнення для Провідника файлів у Windows 10.
Функція автозавершення для Провідника файлів автоматично доповнює пропозиції для користувачів, щоб вони могли клацнути та отримати доступ. Таким чином, ви можете негайно відкрити програму, навіть якщо ви не пам’ятаєте повний шлях до папки, а пам’ятаєте лише назву програми. У наведеній нижче статті ви дізнаєтеся, як увімкнути або вимкнути функцію автозавершення для Провідника файлів у Windows 10.
Як використовувати автозаповнення для Провідника файлів Windows 10
Крок 1:
Натисніть комбінацію клавіш Windows + R, щоб відкрити діалогове вікно «Виконати» , потім введіть ключове слово regedit і виберіть доступ.
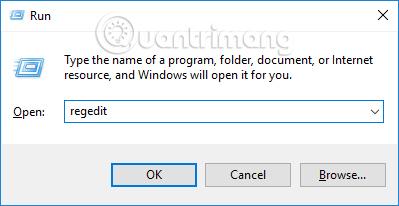
крок 2:
В інтерфейсі редактора реєстру користувачі отримують доступ до папки відповідно до наведеного нижче шляху.
крок 3:
Якщо на вашому комп’ютері немає елемента автозаповнення , створіть його, клацнувши правою кнопкою миші в Провіднику та вибравши Створити > Ключ .
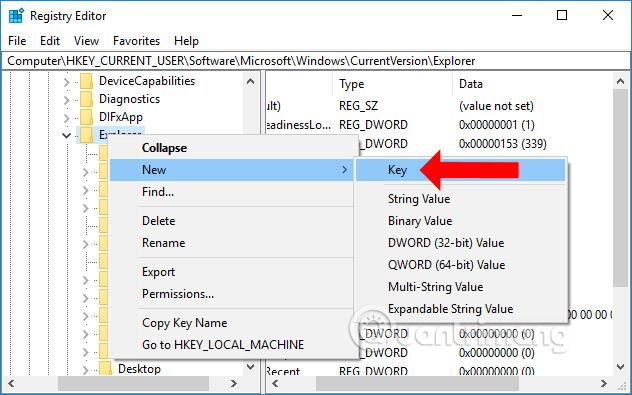
Потім назвіть новостворену папку AutoComplete .
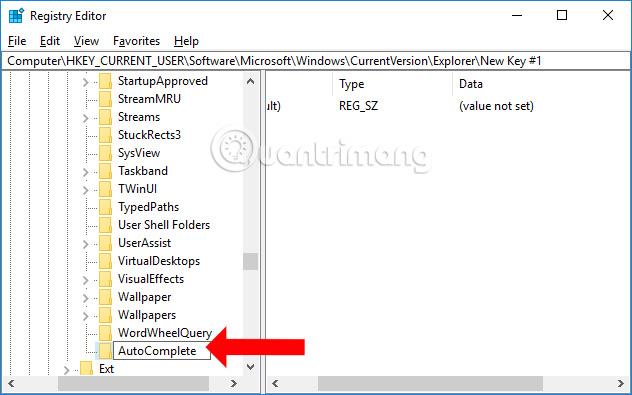
крок 4:
Натисніть «Автозаповнення», потім подивіться праворуч, клацніть правою кнопкою миші та виберіть « Нове» > «Рядкове значення» .
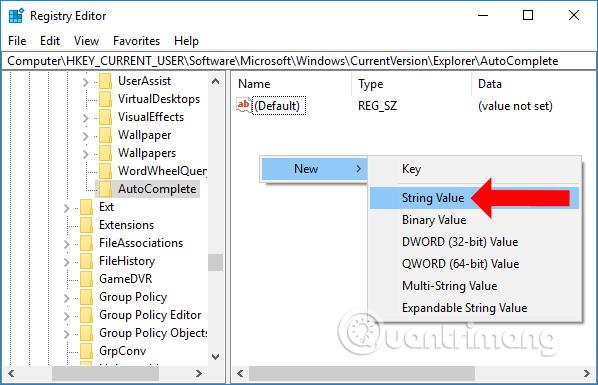
Також дайте щойно створеному значенню нову назву, AutoSuggest .
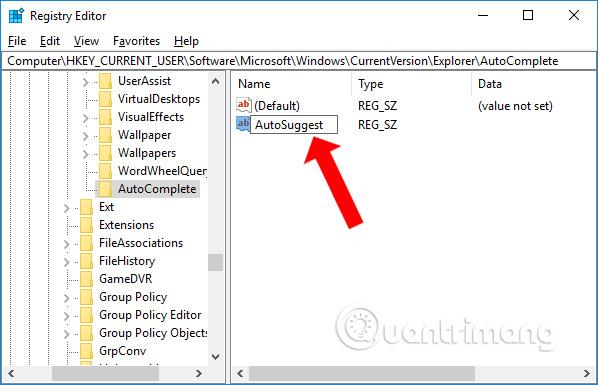
крок 5:
Продовжуйте двічі клацати AutoSuggest, а потім змініть значення даних в інтерфейсі діалогового вікна Edit String. Якщо ви хочете ввімкнути функцію автозаповнення під час пошуку файлів у Провіднику, введіть «Так» у рядку даних «Значення», а потім натисніть «ОК».
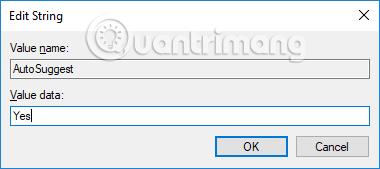
Якщо ви більше не бажаєте використовувати цю функцію пошуку, змініть параметр «Дані значення» на «Ні» або клацніть правою кнопкою миші «Автозапропонувати», а потім натисніть «Видалити», щоб видалити. Однак вам слід вибрати «Ні» замість повного видалення значення.
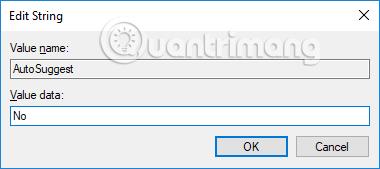
Тепер поверніться до Провідника файлів на комп’ютері, в адресному рядку введіть назву будь-якої програми, і ви отримаєте пропозиції, як показано нижче. Просто клацніть правильну програму, яка вам потрібна, і ми будемо перенаправлені до правильного місця зберігання програм або папки.
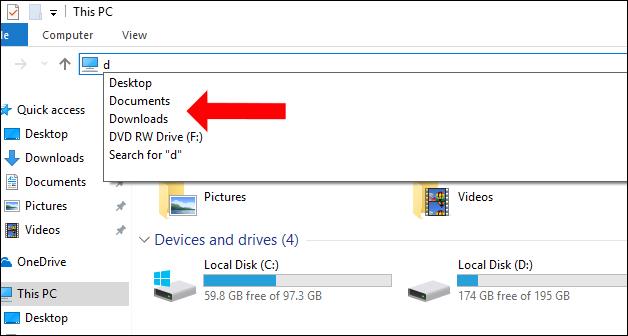
Простий трюк, який допомагає швидко шукати файли у Провіднику файлів Windows 10. Увімкнення функції автозаповнення не лише надає повні пропозиції, але й допомагає швидко отримати доступ до потрібних даних, навіть якщо ви їх не пам’ятаєте. Незалежно від сховища шлях до каталогу.
Побачити більше:
Бажаю успіхів!
Режим кіоску в Windows 10 — це режим для використання лише 1 програми або доступу лише до 1 веб-сайту з гостьовими користувачами.
Цей посібник покаже вам, як змінити або відновити стандартне розташування папки Camera Roll у Windows 10.
Редагування файлу hosts може призвести до того, що ви не зможете отримати доступ до Інтернету, якщо файл змінено неправильно. Наступна стаття допоможе вам редагувати файл hosts у Windows 10.
Зменшення розміру та місткості фотографій полегшить вам обмін або надсилання ними будь-кому. Зокрема, у Windows 10 ви можете пакетно змінювати розмір фотографій за допомогою кількох простих кроків.
Якщо вам не потрібно відображати нещодавно відвідані елементи та місця з міркувань безпеки чи конфіденційності, ви можете легко вимкнути це.
Microsoft щойно випустила ювілейне оновлення Windows 10 із багатьма вдосконаленнями та новими функціями. У цьому новому оновленні ви побачите багато змін. Від підтримки стилуса Windows Ink до підтримки розширень браузера Microsoft Edge, меню «Пуск» і Cortana також були значно покращені.
Одне місце для керування багатьма операціями прямо на панелі завдань.
У Windows 10 ви можете завантажити та встановити шаблони групової політики для керування параметрами Microsoft Edge, і цей посібник покаже вам процес.
Темний режим — це інтерфейс із темним фоном у Windows 10, який допомагає комп’ютеру економити заряд акумулятора та зменшує вплив на очі користувача.
Панель завдань має обмежений простір, і якщо ви регулярно працюєте з кількома програмами, у вас може швидко закінчитися місце, щоб закріпити більше ваших улюблених програм.









