Як увімкнути нову розкладку клавіатури в Windows 11

Корпорація Майкрософт тестує нову функцію, яка переміщує всі налаштування, пов’язані з клавіатурою, до нового розділу програми «Налаштування».

Операційна система Windows підтримує багато мов. Ви можете додавати нові мови та перемикатися між ними за допомогою комбінацій клавіш або за допомогою панелі завдань. Але поточний дизайн розкладки клавіатури дещо брудний.
Корпорація Майкрософт тестує нову функцію, яка переміщує всі налаштування, пов’язані з клавіатурою, до нового розділу програми «Налаштування». Він усе ще відображатиметься в розділі «Час і мова» , але матиме назву та деякі нові функції. Без зайвих слів, давайте дізнаємося про це в наступній статті!
Як увімкнути нову розкладку клавіатури в Windows 11
Щоб отримати нову клавіатуру, виконайте такі дії:
1. Завантажте та встановіть останню версію Windows 11 Insider Build
Нова частина клавіатури доступна лише як прихована функція в Windows Insider build 25300. Отже, якщо ви є інсайдером Windows 11 у каналі Dev, ви можете оновити цю конкретну збірку за допомогою програми «Параметри». Якщо ви не є інсайдером Windows 11, але все ж хочете випробувати цю нову функцію, скористайтеся UUP Dump. Це чудовий інструмент для завантаження збірок Windows Insider, не стаючи учасником програми Insider.
Вам також знадобиться остання версія ViVeTool, щоб увімкнути приховану розкладку клавіатури в Windows 11. Ви можете завантажити ViVeTool з GitHub і розмістити його в зручному місці папки для легкого доступу.
2. Активуйте нову розкладку клавіатури в Windows 11
Виконайте такі дії, щоб увімкнути цю функцію:
1. Натисніть Win + R , щоб запустити Run . Введіть cmd в область введення тексту та натисніть клавіші Ctrl + Shift + Enter , щоб запустити командний рядок із правами адміністратора .
2. Тепер вам потрібно перейти до папки ViVeTool. Наприклад, розмістіть його на системному диску для легкого доступу. Не поміщайте його в надто глибоку папку, інакше в ньому буде важко орієнтуватися. Введіть команду cd c:\ і натисніть клавішу Enter.
3. Тепер введіть cd vivetool , щоб перейти до каталогу, що містить ViVeTool.
4. Далі введіть наступну команду та натисніть клавішу Enter :
vivetool/ enable /id:349127765. Зачекайте, доки команда виконається та з’явиться повідомлення «Успішно встановлено конфігурацію (конфігурації) функцій» .
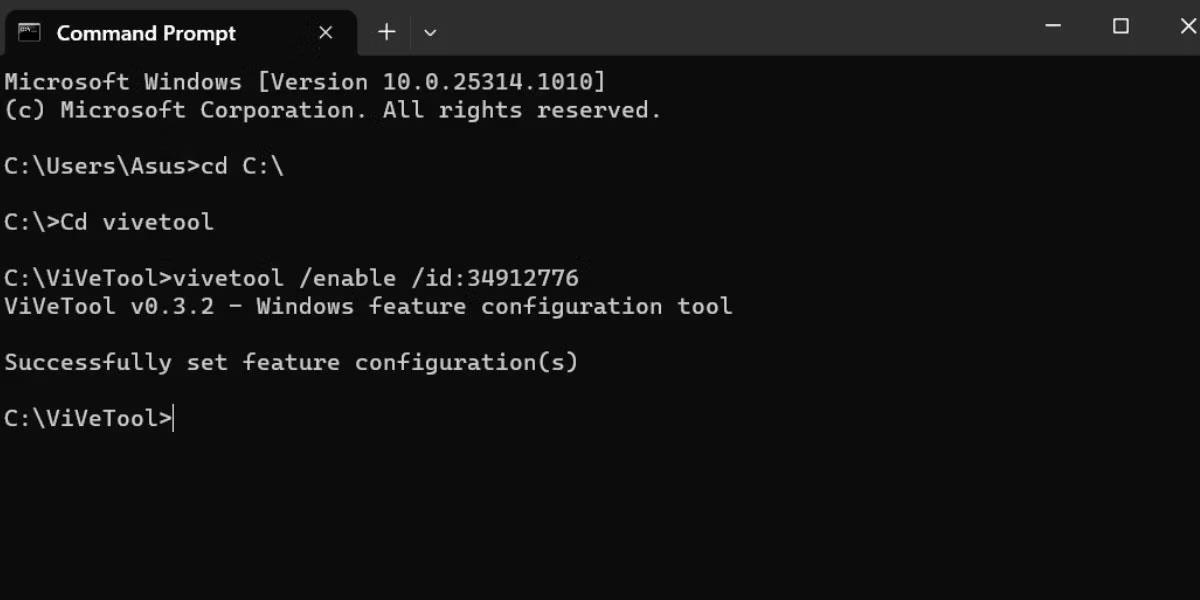
Увімкніть розкладку клавіатури в Windows 11
6. Введіть exit у вікні командного рядка та натисніть Enter , щоб закрити його.
7. Тепер перезавантажте систему, щоб зміни, внесені ViVeTool, набули чинності.
8. Натисніть Win + I , щоб запустити програму «Параметри» . Перейдіть до меню ліворуч і натисніть параметр Час і мова . Ви побачите нову опцію під назвою «Клавіатура» замість старої опції «Набір тексту» .
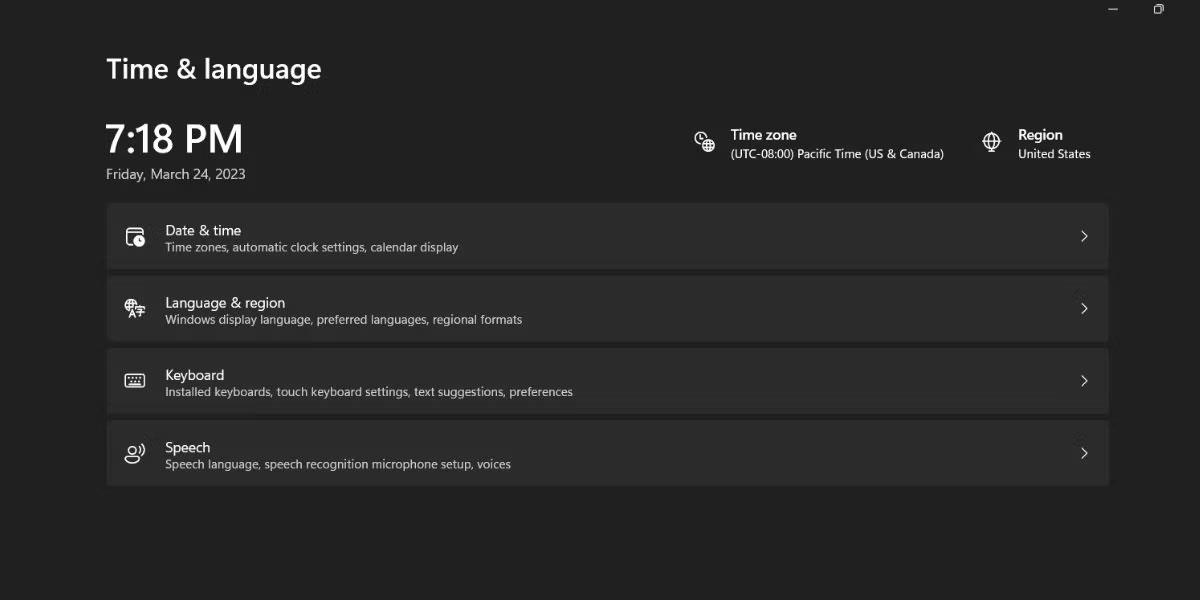
Нова розкладка клавіатури в Windows 11
Як змінити порядок розкладки клавіатури
Розкладки клавіатури відображаються в списку залежно від того, коли ви їх додали до Windows. Але тепер ви можете змінити їх порядок. Ось як:
Натисніть Win + I , щоб запустити програму «Налаштування». Перейдіть до параметра Час і мова . Натисніть опцію «Клавіатура».
Тепер клацніть у списку три горизонтальні точки поруч із клавіатурою. Щоб перемістити розкладку клавіатури вгору у списку, виберіть кнопку «Перемістити вгору» . Подібним чином натисніть кнопку «Перемістити вниз» , щоб перемістити макет на один рівень вниз у списку.
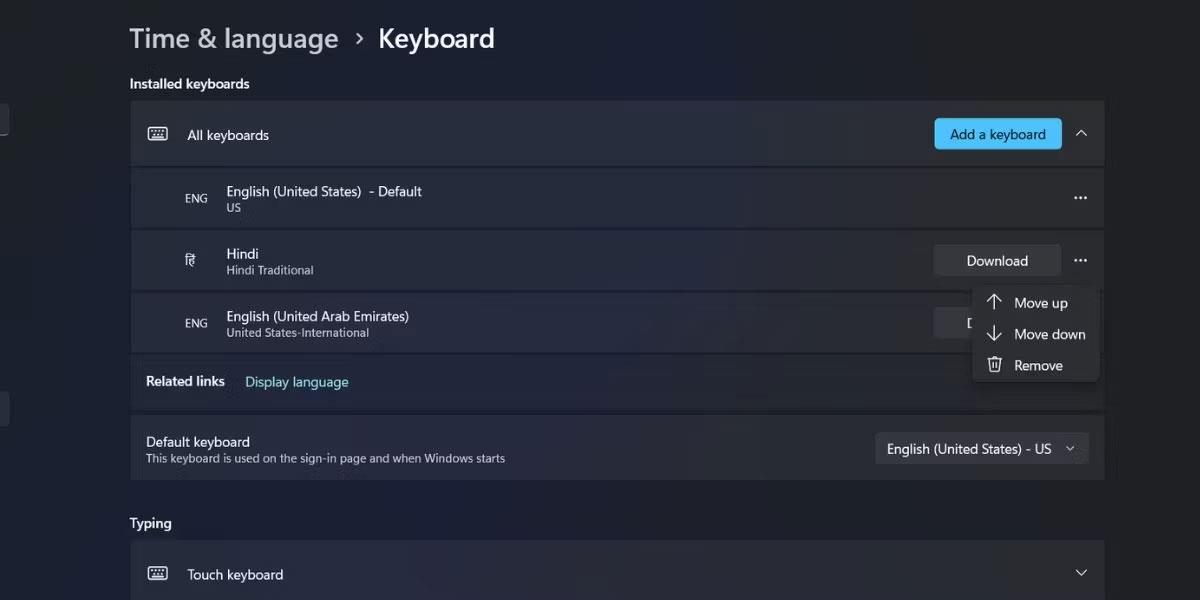
Змініть порядок розкладки клавіатури в Windows 11
Ви також можете клацнути клавіатуру у списку, а потім утримувати та перетягувати розкладку вгору або вниз у списку. Після завершення редагування замовлення закрийте налаштування.
Тепер натисніть Windows + D, щоб відкрити меню «Розкладка клавіатури» на панелі завдань. Ви помітите, що порядок відображається саме так, як ви налаштували в програмі «Налаштування».
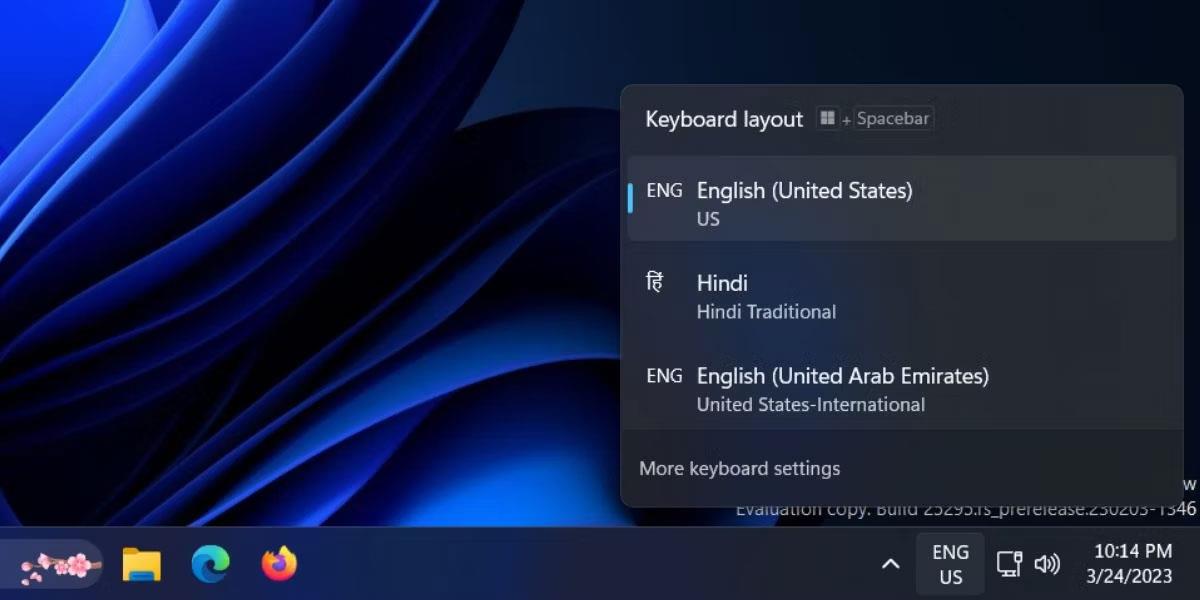
Розкладка клавіатури в Windows 11
Список розкладок клавіатури може бути довгим, особливо якщо ви вводите текст кількома мовами або маєте доступ до системи кількох користувачів, кожен зі своїми мовними параметрами. Тепер ви можете перемістити розкладки клавіатури, які вам найбільше подобаються, угору або на друге місце, а ті, що використовуються менше, з легкістю перенести вниз.
Режим кіоску в Windows 10 — це режим для використання лише 1 програми або доступу лише до 1 веб-сайту з гостьовими користувачами.
Цей посібник покаже вам, як змінити або відновити стандартне розташування папки Camera Roll у Windows 10.
Редагування файлу hosts може призвести до того, що ви не зможете отримати доступ до Інтернету, якщо файл змінено неправильно. Наступна стаття допоможе вам редагувати файл hosts у Windows 10.
Зменшення розміру та місткості фотографій полегшить вам обмін або надсилання ними будь-кому. Зокрема, у Windows 10 ви можете пакетно змінювати розмір фотографій за допомогою кількох простих кроків.
Якщо вам не потрібно відображати нещодавно відвідані елементи та місця з міркувань безпеки чи конфіденційності, ви можете легко вимкнути це.
Microsoft щойно випустила ювілейне оновлення Windows 10 із багатьма вдосконаленнями та новими функціями. У цьому новому оновленні ви побачите багато змін. Від підтримки стилуса Windows Ink до підтримки розширень браузера Microsoft Edge, меню «Пуск» і Cortana також були значно покращені.
Одне місце для керування багатьма операціями прямо на панелі завдань.
У Windows 10 ви можете завантажити та встановити шаблони групової політики для керування параметрами Microsoft Edge, і цей посібник покаже вам процес.
Темний режим — це інтерфейс із темним фоном у Windows 10, який допомагає комп’ютеру економити заряд акумулятора та зменшує вплив на очі користувача.
Панель завдань має обмежений простір, і якщо ви регулярно працюєте з кількома програмами, у вас може швидко закінчитися місце, щоб закріпити більше ваших улюблених програм.









