Як увімкнути захист ізоляції ядра в Windows 10

Ізоляція ядра — це нова функція захисту у версії Windows 10 Defender. Ця функція допоможе підвищити безпеку вашого комп’ютера.

У статті Захисник Windows у Windows 10 компанія Tips.BlogCafeIT звернула увагу користувачів на нову функцію захисту Core isolation, яка підвищує безпеку системи від атак вірусів або шкідливих програм.
Ця функція використовує технологію віртуалізації для створення надійної стіни безпеки, уникаючи атак зловмисного програмного забезпечення або програм. Отже, як використовувати функцію безпеки ізоляції Core у Windows 10?
Кілька слів про функцію ізоляції ядра
Оновлення Windows 10 Creators представило новий досвід під назвою «Безпека Windows» , який допоможе вам легше переглядати та контролювати вибрані заходи безпеки та краще розуміти захищені функції безпеки.
Починаючи зі збірки Windows 10 17093, сторінку «Безпека пристрою » було додано до «Безпеки Windows», щоб надавати вам звіт про стан і керувати функціями безпеки, вбудованими у ваш пристрій, зокрема функціями ввімкнення для покращеного захисту.
Одним із варіантів безпеки пристрою є Core isolation , який забезпечує функції безпеки на основі віртуалізації для посилення захисту від зловмисного програмного забезпечення та інших атак шляхом ізоляції процесів комп’ютера від операційних систем і пристроїв.
Цілісність пам'яті є особливістю ізоляції ядра. Увімкнувши параметр цілісності пам’яті, ви можете запобігти доступу зловмисного коду до дуже безпечних процесів у разі атаки.
Цілісність пам’яті — це функція Windows, яка гарантує, що код, що виконується в ядрі Windows, розроблений як безпечний і надійний. Він використовує апаратну віртуалізацію та Hyper-V для захисту процесів режиму ядра Windows від зараження та виконання зловмисного або неперевіреного коду.
Цілісність коду, що працює в Windows, підтверджується цілісністю пам’яті, що робить Windows стійкою до атак зловмисного програмного забезпечення. Цілісність пам’яті – це міцний кордон безпеки, який допомагає блокувати багато типів зловмисного програмного забезпечення від запуску в середовищах Windows 10 і Windows Server 2016 .
Обов’язково потрібно ввімкнути віртуалізацію ЦП у налаштуваннях мікропрограми UEFI, щоб опція «Цілісність пам’яті ізоляції ядра» була доступною.
Використовуючи Intel VT-x (або AMD-V, якщо у вас чіп Ryzen), функція цілісності пам’яті Core isolation Memory створює «міхур» системної пам’яті окремо від решти комп’ютера. Це використовується для запуску процесів, у які система дійсно не хоче втручатися зловмисниками, наприклад програмного забезпечення безпеки та критичних системних процесів. Це означає, що навіть якщо ви заражені шкідливими програмами, вони не зможуть торкнутися найважливіших частин вашої системи.
Як ви можете собі уявити, це чудова мережа безпеки, але проблеми виникають у людей, які використовують віртуальні машини. Оскільки функція віртуалізації системи була «використана» ізоляцією пам’яті, користувачі отримають повідомлення про помилку. Таким чином, хоча функцію ізоляції ядра зазвичай увімкнено в системах Windows 10, цілісність пам’яті часто вимикається за замовчуванням під час оновлення. Крім того, цілісність пам’яті має тенденцію вимикатися, якщо зустрічається непідтримуваний драйвер.
Як увімкнути ізоляцію ядра Windows 10 через Безпеку Windows
Крок 1:
Перш за все, нам потрібно отримати доступ до Центру безпеки Захисника Windows, перейшовши в Налаштування > Оновлення та безпека , а потім натиснувши Безпека Windows > Відкрити Центр безпеки Захисника Windows .
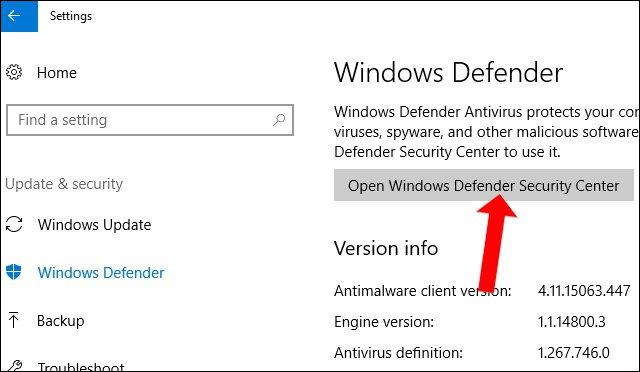
крок 2:
В інтерфейсі Центру безпеки Windows Defender натисніть «Безпека пристрою» .
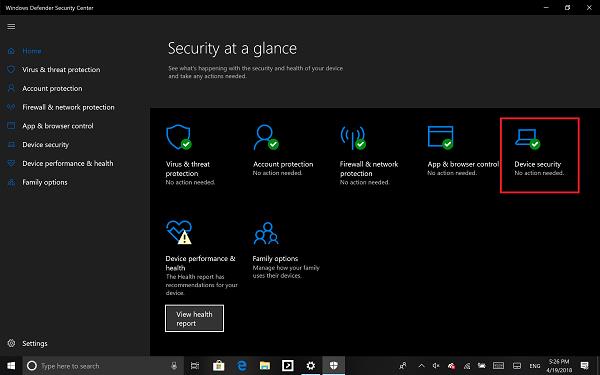
Потім у новому інтерфейсі клацніть опцію «Деталі ізоляції ядра ».
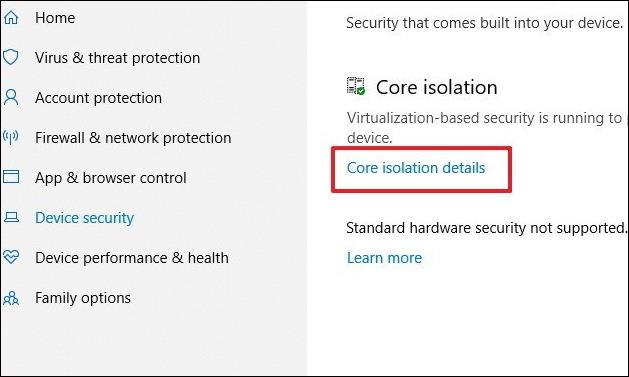
крок 3:
Потім у функції цілісності пам’яті перейдіть у режим «Увімкнено» , провівши смужку внизу.
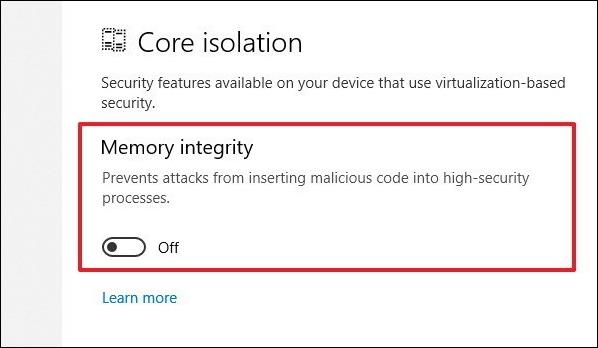
крок 4:
Після включення цієї функції система попросить користувача перезавантажити комп'ютер. Якщо цю функцію успішно ввімкнено, на комп’ютері не з’являтимуться сповіщення. Таким чином, на вашому комп’ютері ввімкнено функцію ізоляції ядра.
Примітка для читачів : ізоляція ядра працюватиме на основі технології віртуалізації, тому процесор комп’ютера також повинен підтримувати віртуалізацію. Також має бути ввімкнено режим віртуалізації в BIOS або UEFI. Увійдіть у BIOS на комп’ютері та натисніть «Додатково», а потім знайдіть параметр «Віртуалізація» або «Віртуалізація Intel», щоб перейти в режим «Увімкнути».
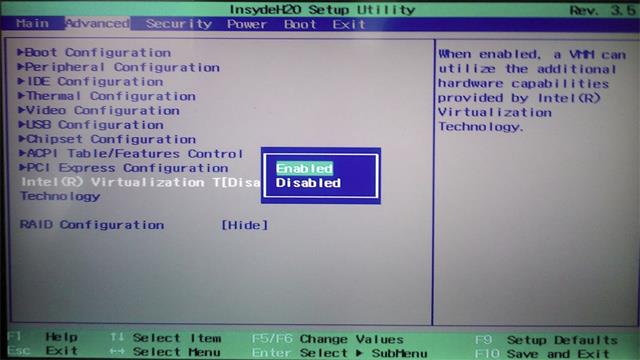
Примітка для читачів: якщо під час увімкнення функції ізоляції ядра та перезапуску ви зіткнулися з проблемою, як показано нижче, виправте її, дотримуючись наведених нижче кроків.
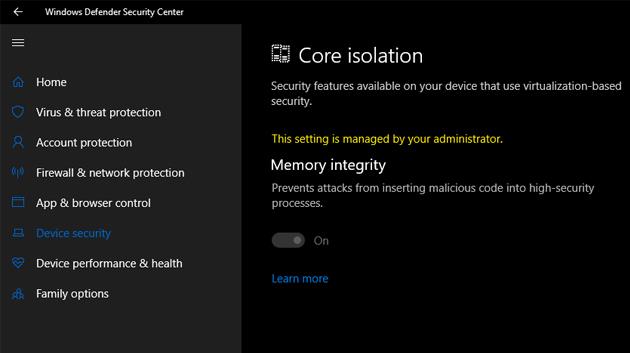
Натисніть комбінацію клавіш Winfows + R , щоб відкрити діалогове вікно «Виконати», а потім введіть ключове слово regedit, щоб отримати доступ до реєстру. Далі користувачі повинні отримати доступ до папки, як показано нижче.
HKEY_LOCAL_MACHINE\SYSTEM\CurrentControlSet\Control\DeviceGuard\Scenarios\HypervisorEnforcedCodeIntegrityПотім двічі клацніть Enabled , щоб відкрити інтерфейс редагування значення, введіть значення 0 .

Отже, ви ввімкнули функцію ізоляції ядра в Windows Defender у Windows 10. У разі помилок встановлення та перезапуску користувачам потрібно лише налаштувати значення в редакторі реєстру, і все.
Як увімкнути захист ізоляції ядра через редактор реєстру
Якщо у вас увімкнено функцію Core isolation Memory Memory, але вона постійно вимикається, можливо, вам пощастить більше з редактором реєстру. Просто переконайтеся , що створили резервну копію реєстру , перш ніж вносити будь-які зміни.
Крок 1 . Відкрийте редактор реєстру
Натисніть клавішу Windows і введіть Regedit. Натисніть перший результат у розділі найкращих збігів.
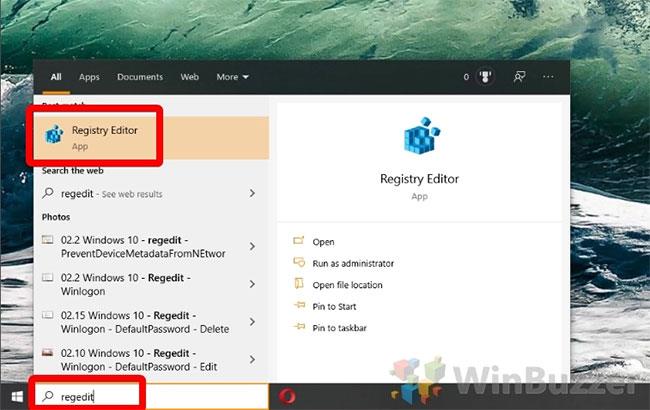
Відкрийте редактор реєстру
Крок 2 . Створіть новий DWORD
У редакторі реєстру перейдіть до розділу:
Computer\HKEY_LOCAL_MACHINE\SYSTEM\CurrentControlSet\Control\DeviceGuard\ScenariosКлацніть правою кнопкою миші порожнє місце на головній панелі та виберіть « Створити» > «Значення DWORD (32-розрядне)» .
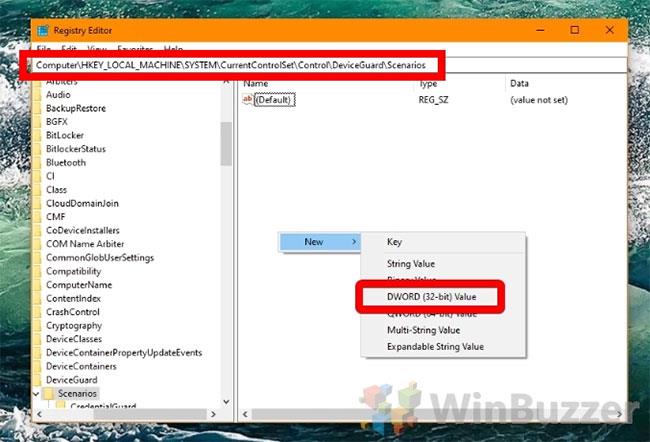
Створіть новий DWORD
Крок 3 . Назвіть DWORD
DWORD має називатися HypervisorEnforcedCodeIntegrity.
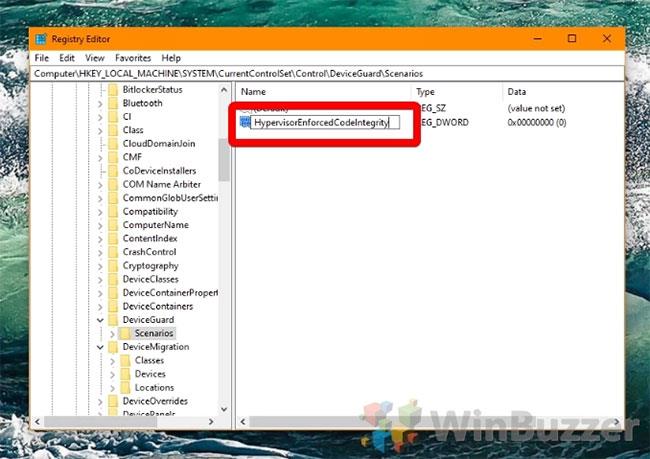
Назвіть DWORD
Крок 4 . Редагувати DWORD
Двічі клацніть щойно створений DWORD, щоб увійти в інтерфейс редагування. Щоб вимкнути ізоляцію ядра, захист цілісності пам’яті, введіть 0 , а щоб увімкнути його, введіть 1 і натисніть OK.
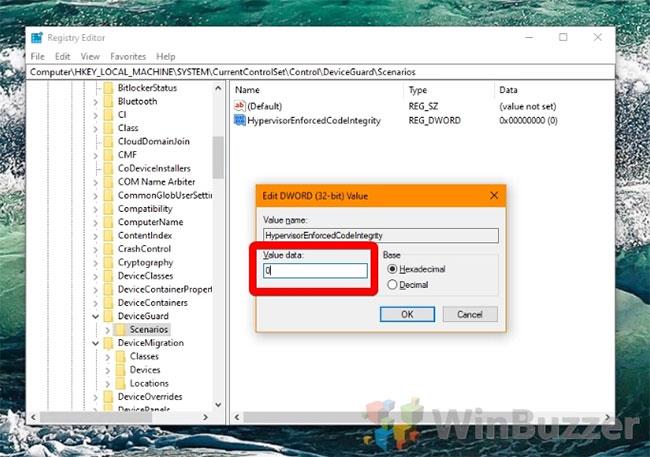
Редагувати DWORD
Побачити більше:
Бажаю успіхів!
Режим кіоску в Windows 10 — це режим для використання лише 1 програми або доступу лише до 1 веб-сайту з гостьовими користувачами.
Цей посібник покаже вам, як змінити або відновити стандартне розташування папки Camera Roll у Windows 10.
Редагування файлу hosts може призвести до того, що ви не зможете отримати доступ до Інтернету, якщо файл змінено неправильно. Наступна стаття допоможе вам редагувати файл hosts у Windows 10.
Зменшення розміру та місткості фотографій полегшить вам обмін або надсилання ними будь-кому. Зокрема, у Windows 10 ви можете пакетно змінювати розмір фотографій за допомогою кількох простих кроків.
Якщо вам не потрібно відображати нещодавно відвідані елементи та місця з міркувань безпеки чи конфіденційності, ви можете легко вимкнути це.
Microsoft щойно випустила ювілейне оновлення Windows 10 із багатьма вдосконаленнями та новими функціями. У цьому новому оновленні ви побачите багато змін. Від підтримки стилуса Windows Ink до підтримки розширень браузера Microsoft Edge, меню «Пуск» і Cortana також були значно покращені.
Одне місце для керування багатьма операціями прямо на панелі завдань.
У Windows 10 ви можете завантажити та встановити шаблони групової політики для керування параметрами Microsoft Edge, і цей посібник покаже вам процес.
Темний режим — це інтерфейс із темним фоном у Windows 10, який допомагає комп’ютеру економити заряд акумулятора та зменшує вплив на очі користувача.
Панель завдань має обмежений простір, і якщо ви регулярно працюєте з кількома програмами, у вас може швидко закінчитися місце, щоб закріпити більше ваших улюблених програм.









