Як увімкнути голосове керування Windows 11 (англійською)
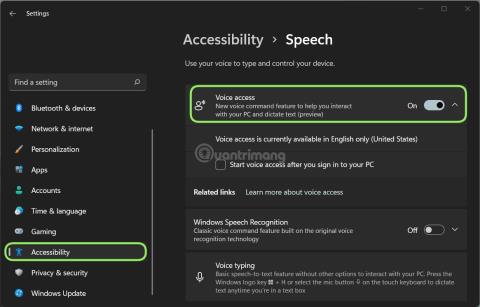
Microsoft щойно додала нову функцію до Windows 11, яка дозволяє користувачам керувати деякими функціями голосом.
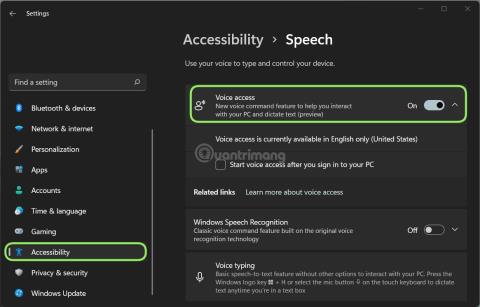
У Windows 11 щойно з’явилася нова функція під назвою «Голосовий доступ», яка дозволяє користувачам керувати операційною системою за допомогою голосу та мікрофона.
Незважаючи на те, що Windows оснащена функцією диктування Microsoft через мікрофон, можливість використовувати свій голос для виконання команд у Windows була обмежена окремими програмами.
Однак у нещодавно випущеному оновленні Windows 11 build 22518 для користувачів каналу Insider Dev все інакше. Тепер користувачі можуть використовувати нову функцію під назвою «Голосовий доступ» для запуску або закриття програм, перемикання на робочий стіл, згортання та розгортання вікон, перемикання між програмами, вибору елементів, прокручування, редагування документа...
Наразі голосовий доступ підтримує лише англійську – США. Вам потрібно вводити команди англійською (США) і налаштувати мову відображення на англійську (США), щоб функція працювала найбільш точно.
Як увімкнути голосове керування Windows 11
По-перше, щоб увімкнути голосовий доступ, вам потрібно інсталювати Windows 11 і приєднатися до каналу тестування Dev, а потім оновити пакет 22518. Далі виконайте такі дії:
Крок 1 : натисніть Win + I , щоб відкрити налаштування.
Крок 2 : натисніть Доступність.
Крок 3 : натисніть «Мовлення».
Крок 4 : на сторінці «Мовлення» в розділі «Голосовий доступ» переведіть перемикач із положення «Вимк.» на «Увімк.», щоб увімкнути.
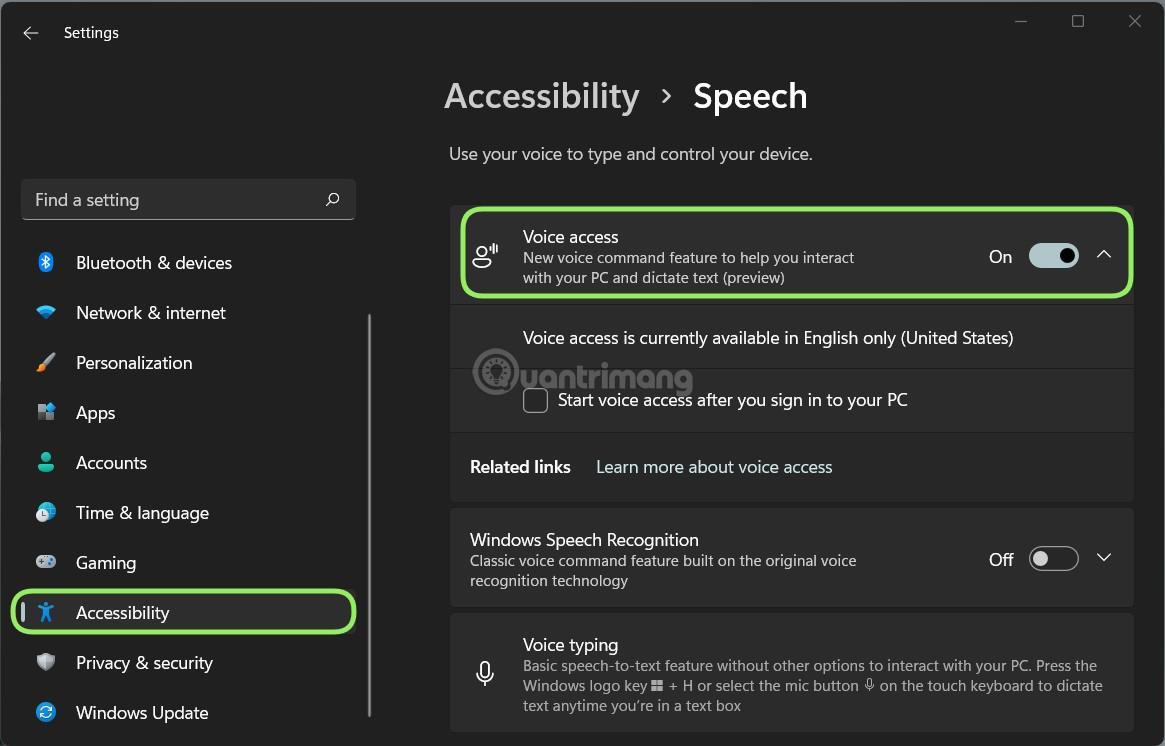
Після активації Windows 11 запропонує вам завантажити мовний пакет надбудови та надасть інтерактивний посібник, який пояснює, як використовувати цю функцію.
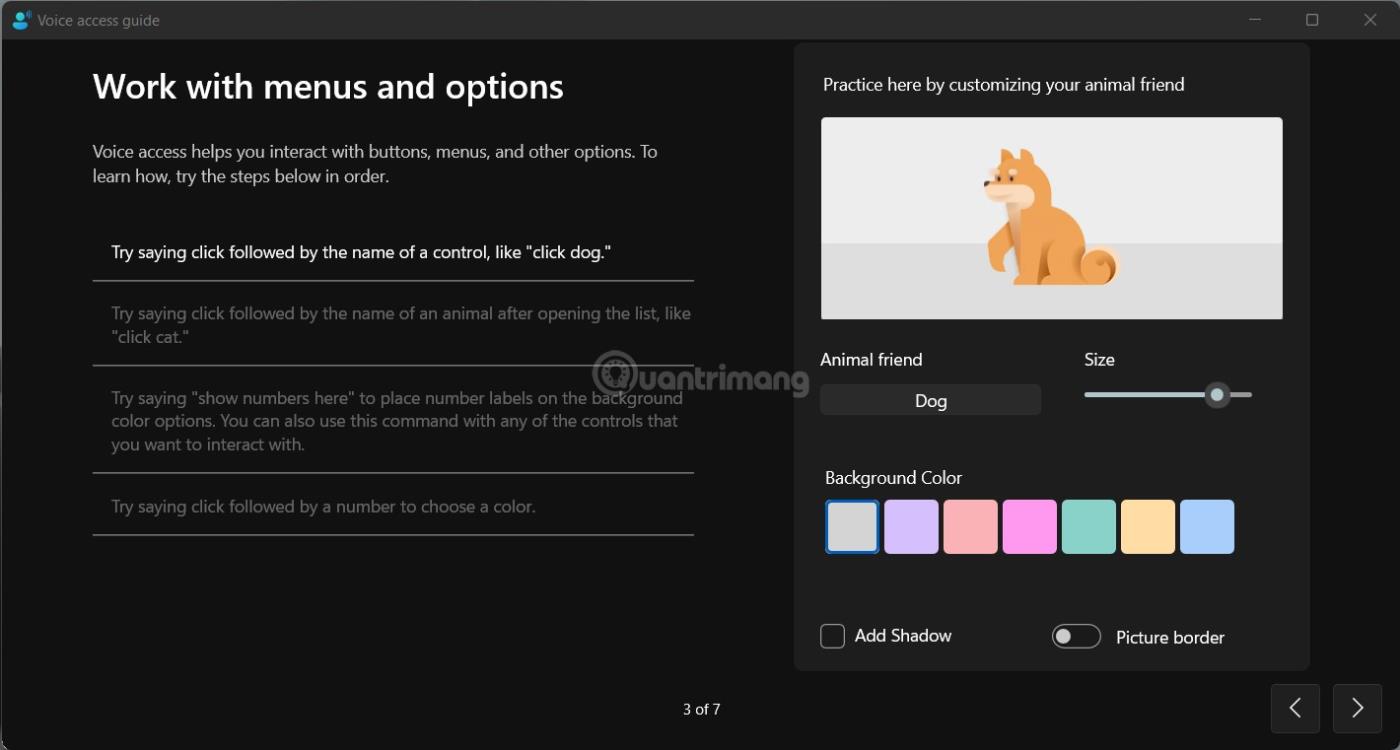
Інструкції для голосового доступу Windows 11
Голосовий доступ підтримує понад 80 голосових команд і дозволяє користувачам Windows 11 читати та редагувати документи безпосередньо через мікрофон. Ви можете переглянути список команд голосового доступу, перейшовши за посиланням нижче:
Microsoft продовжує вдосконалювати Windows 11 щодня, тому будемо сподіватися, що в майбутньому нова операційна система Microsoft ставатиме все кориснішою та кращою.
Режим кіоску в Windows 10 — це режим для використання лише 1 програми або доступу лише до 1 веб-сайту з гостьовими користувачами.
Цей посібник покаже вам, як змінити або відновити стандартне розташування папки Camera Roll у Windows 10.
Редагування файлу hosts може призвести до того, що ви не зможете отримати доступ до Інтернету, якщо файл змінено неправильно. Наступна стаття допоможе вам редагувати файл hosts у Windows 10.
Зменшення розміру та місткості фотографій полегшить вам обмін або надсилання ними будь-кому. Зокрема, у Windows 10 ви можете пакетно змінювати розмір фотографій за допомогою кількох простих кроків.
Якщо вам не потрібно відображати нещодавно відвідані елементи та місця з міркувань безпеки чи конфіденційності, ви можете легко вимкнути це.
Microsoft щойно випустила ювілейне оновлення Windows 10 із багатьма вдосконаленнями та новими функціями. У цьому новому оновленні ви побачите багато змін. Від підтримки стилуса Windows Ink до підтримки розширень браузера Microsoft Edge, меню «Пуск» і Cortana також були значно покращені.
Одне місце для керування багатьма операціями прямо на панелі завдань.
У Windows 10 ви можете завантажити та встановити шаблони групової політики для керування параметрами Microsoft Edge, і цей посібник покаже вам процес.
Темний режим — це інтерфейс із темним фоном у Windows 10, який допомагає комп’ютеру економити заряд акумулятора та зменшує вплив на очі користувача.
Панель завдань має обмежений простір, і якщо ви регулярно працюєте з кількома програмами, у вас може швидко закінчитися місце, щоб закріпити більше ваших улюблених програм.









