Як увімкнути віртуалізацію (VT) у Windows 10 для BlueStacks 5

Щоб увімкнути віртуалізацію, спочатку потрібно зайти в BIOS і ввімкнути віртуалізацію в налаштуваннях BIOS.

Чому варто ввімкнути віртуалізацію?
Увімкнувши віртуалізацію, ви отримаєте такі переваги, які значно покращать ваше загальне враження від BlueStacks 5 :
Як увімкнути віртуалізацію?
Щоб увімкнути віртуалізацію, спочатку потрібно зайти в BIOS і ввімкнути віртуалізацію в налаштуваннях BIOS. Наведені нижче кроки допоможуть вам це зробити.
1. Клацніть меню «Пуск» і відкрийте «Параметри Windows» , клацнувши значок шестірні, як показано нижче.
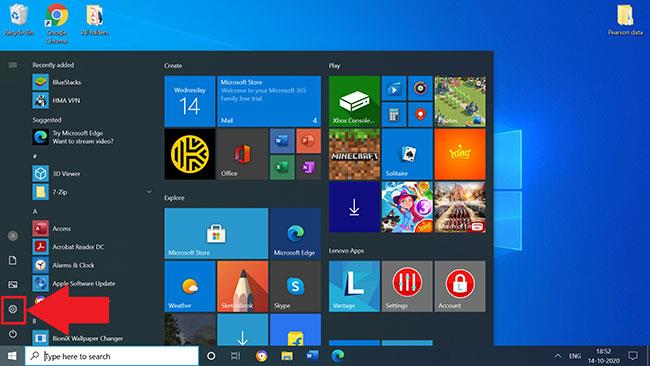
Відкрийте налаштування Windows
2. Натисніть Оновлення та безпека .
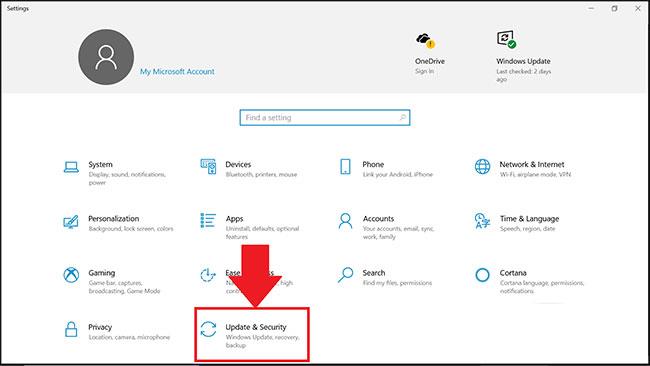
Натисніть Оновлення та безпека
3. На вкладці «Відновлення» натисніть «Перезавантажити зараз».
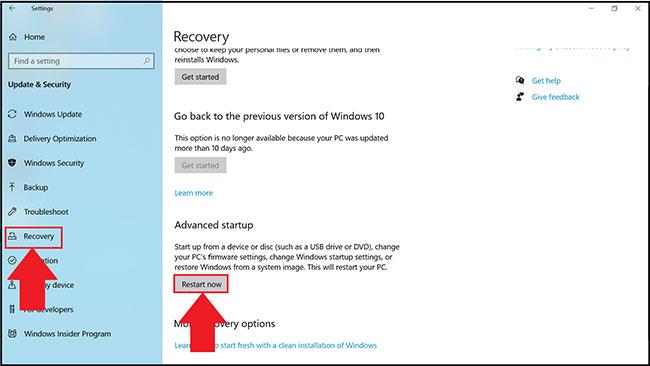
Натисніть Перезапустити зараз
4. Тепер у вас буде 4 варіанти на вибір. Натисніть Виправлення неполадок.
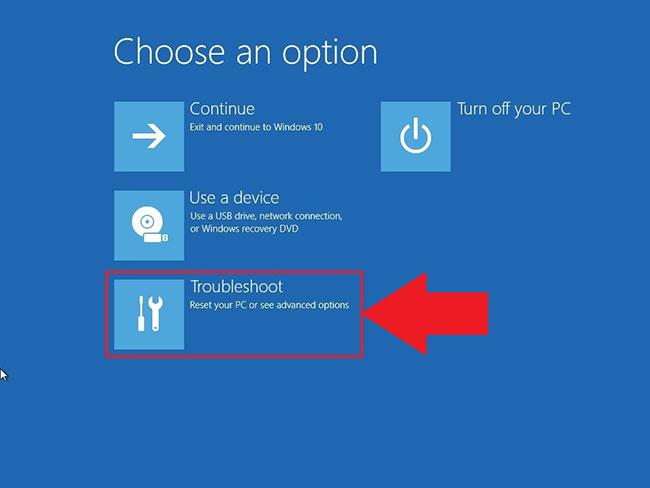
Натисніть Виправлення неполадок
5. Далі натисніть Додаткові параметри.
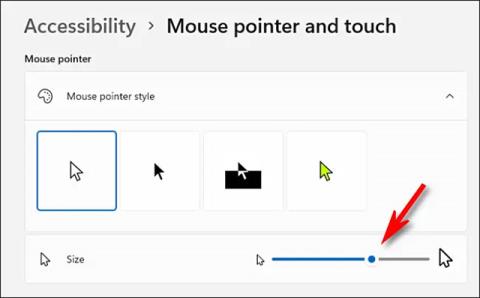
Натисніть Додаткові параметри
6. У Додаткових параметрах виберіть Налаштування прошивки UEFI , як показано нижче.
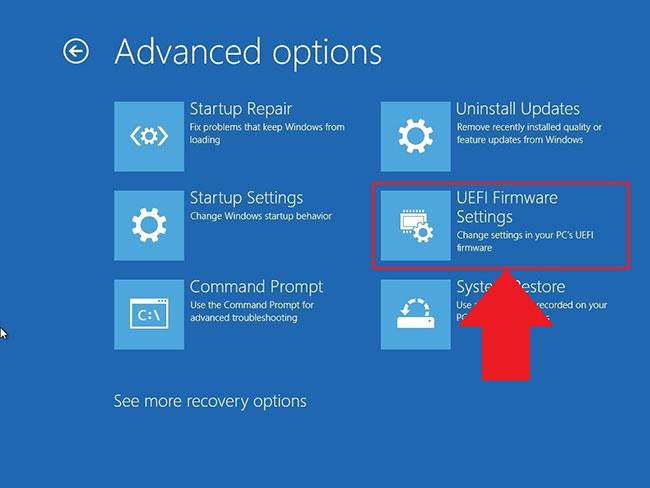
Виберіть UEFI Firmware Settings
ПРИМІТКА . Якщо ви не бачите параметрів мікропрограми UEFI , вимкніть швидкий запуск або скористайтеся цим альтернативним способом доступу до BIOS .
7. Вам буде запропоновано перезавантажити комп’ютер. Натисніть Перезапустити зараз.
Перезавантажте комп'ютер
8. Після введення налаштувань BIOS на комп’ютері кроки для ввімкнення віртуалізації залежатимуть від вашого ЦП. Залежно від ЦП у вашому ПК, дотримуйтесь одного з 2 розділів нижче.
Увімкніть віртуалізацію в BIOS для процесорів Intel
ПРИМІТКА . Розкладка налаштувань BIOS також може відрізнятися залежно від різних факторів, таких як материнська плата, чіпсет, модель комп’ютера та OEM.
1. Після входу в налаштування BIOS натисніть клавішу F7 або кнопку «Розширений режим» , як показано нижче.
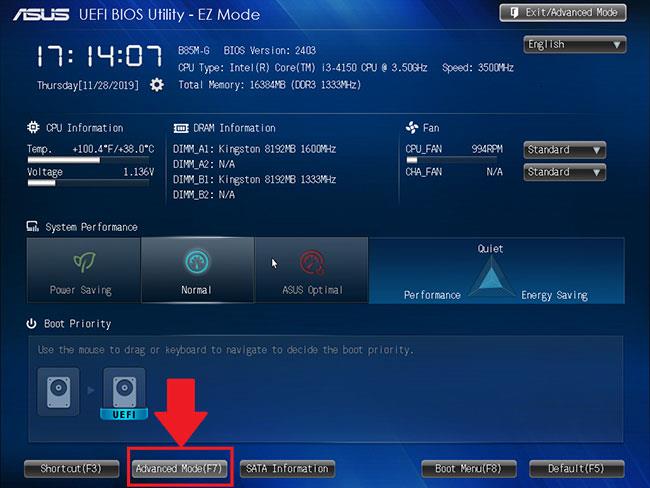
Перейдіть до налаштувань BIOS
2. Тепер відкрийте вкладку «Додатково» , як показано нижче.
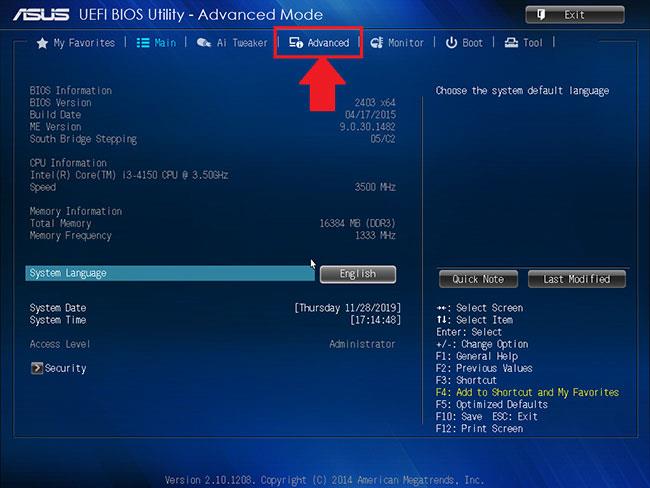
Відкрийте вкладку «Додатково».
3. Тут вам будуть запропоновані різні варіанти. Виберіть Конфігурація ЦП.
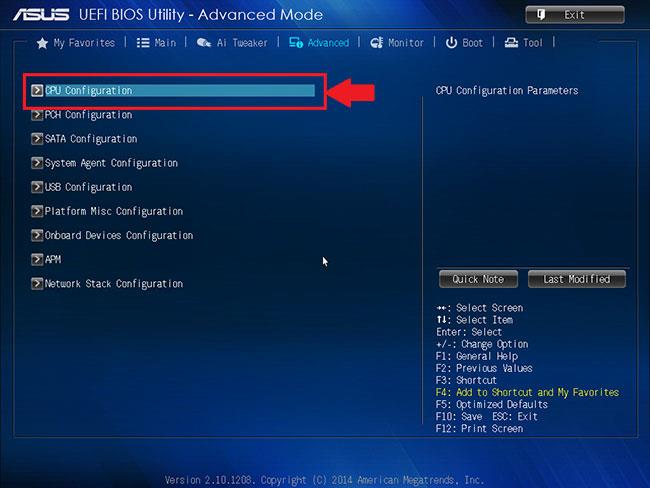
Виберіть Конфігурація ЦП
4. Щоб увімкнути віртуалізацію , клацніть «Вимкнено» поруч із технологією віртуалізації Intel і змініть її на «Увімкнено».
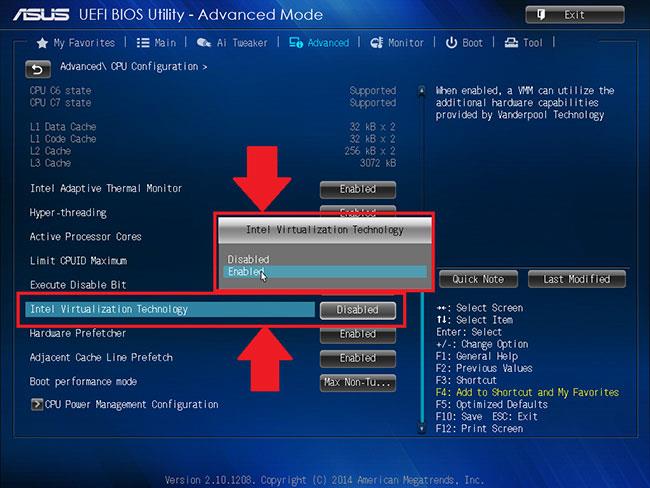
Увімкніть технологію віртуалізації Intel
5. Нарешті натисніть Вихід і виберіть Зберегти зміни та скинути .
Виберіть Зберегти зміни та скинути
ПРИМІТКА . Назви параметрів можуть відрізнятися залежно від моделі комп’ютера, але в усіх випадках пам’ятайте про збереження перед виходом.
Увімкніть віртуалізацію в BIOS для процесорів AMD
ПРИМІТКА . Розкладка налаштувань BIOS також може відрізнятися залежно від різних факторів, таких як материнська плата, чіпсет, модель комп’ютера та OEM.
1. У налаштуваннях BIOS натисніть клавішу F7 або клацніть опцію «Розширений режим» , як показано нижче.
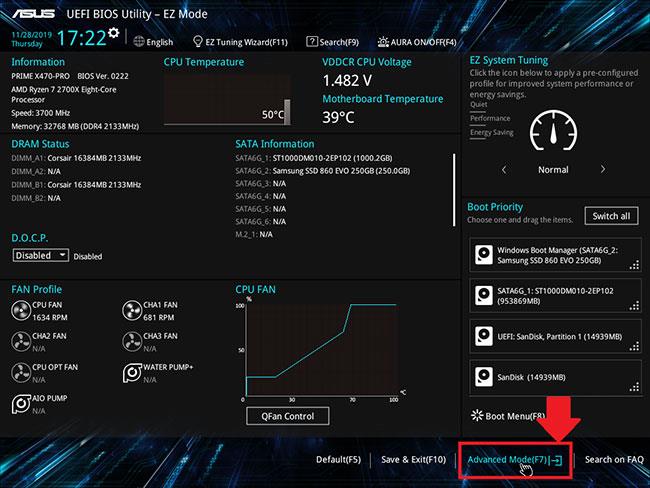
Натисніть опцію Розширений режим
2. Тепер перейдіть до вкладки Додатково.

Відкрийте вкладку «Додатково».
3. Знайдіть і виберіть конфігурацію ЦП.
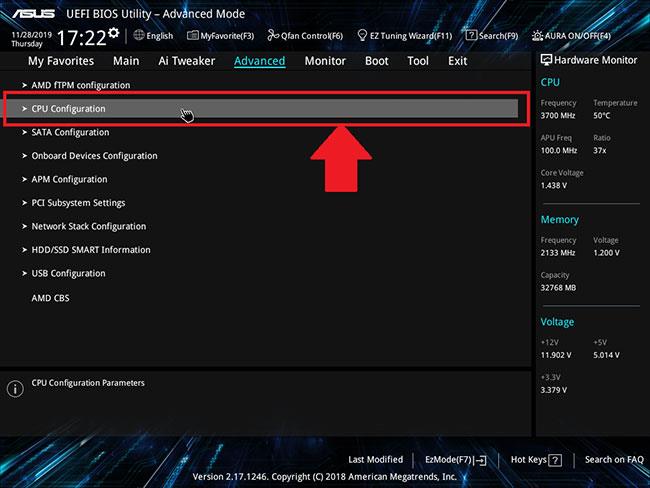
Виберіть конфігурацію ЦП
4. Щоб увімкнути віртуалізацію, відкрийте спадне меню поруч із пунктом Режим SVM і виберіть Увімкнено.
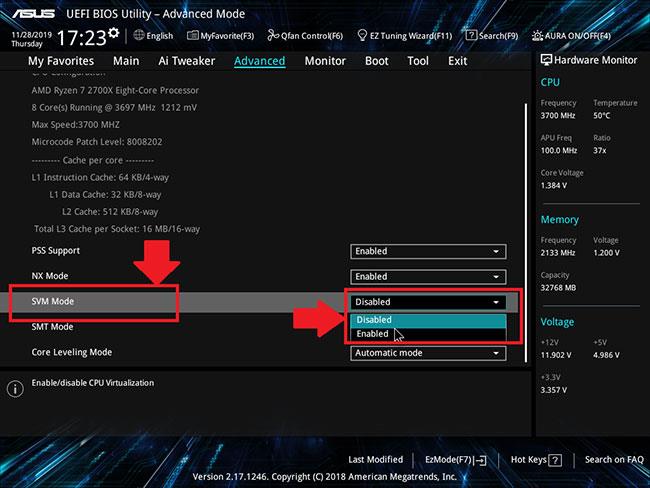
Активуйте режим SVM
5. Далі натисніть Вихід.
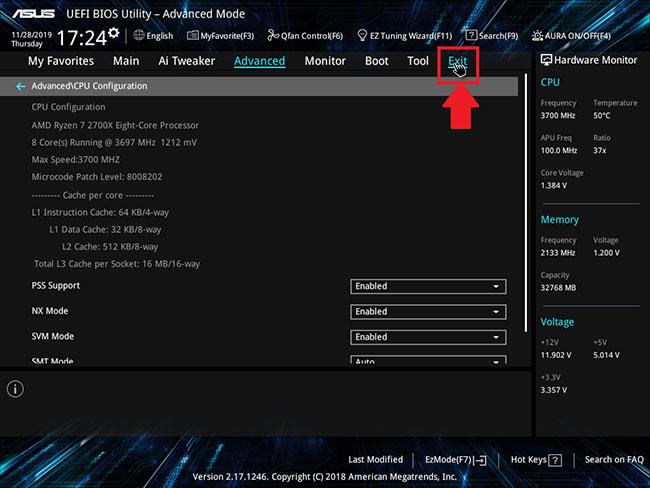
Натисніть Вихід
6. Тепер вам буде запропоновано зберегти ваші зміни.
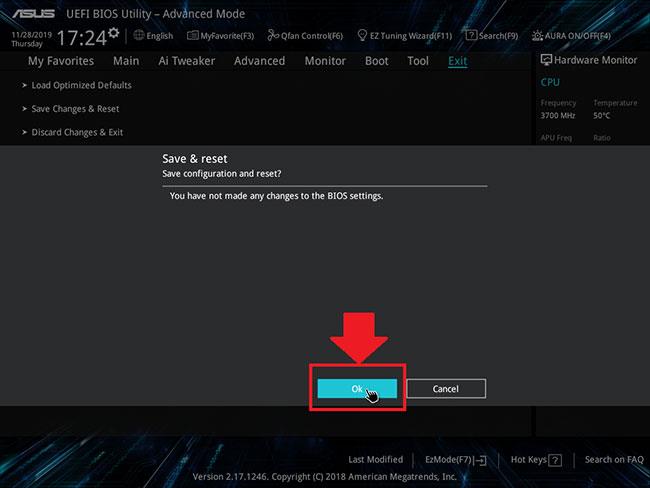
Збережіть зміни
Натисніть OK , щоб застосувати зміни, внесені в налаштування BIOS.
Щоб увімкнути віртуалізацію, спочатку потрібно зайти в BIOS і ввімкнути віртуалізацію в налаштуваннях BIOS.
Як дізнатися, чи ввімкнено віртуалізацію на вашому комп’ютері? За допомогою способу перевірки віртуалізації в цій статті ви можете дізнатися стан віртуалізації свого комп’ютера менш ніж за 1 хвилину.
Режим кіоску в Windows 10 — це режим для використання лише 1 програми або доступу лише до 1 веб-сайту з гостьовими користувачами.
Цей посібник покаже вам, як змінити або відновити стандартне розташування папки Camera Roll у Windows 10.
Редагування файлу hosts може призвести до того, що ви не зможете отримати доступ до Інтернету, якщо файл змінено неправильно. Наступна стаття допоможе вам редагувати файл hosts у Windows 10.
Зменшення розміру та місткості фотографій полегшить вам обмін або надсилання ними будь-кому. Зокрема, у Windows 10 ви можете пакетно змінювати розмір фотографій за допомогою кількох простих кроків.
Якщо вам не потрібно відображати нещодавно відвідані елементи та місця з міркувань безпеки чи конфіденційності, ви можете легко вимкнути це.
Microsoft щойно випустила ювілейне оновлення Windows 10 із багатьма вдосконаленнями та новими функціями. У цьому новому оновленні ви побачите багато змін. Від підтримки стилуса Windows Ink до підтримки розширень браузера Microsoft Edge, меню «Пуск» і Cortana також були значно покращені.
Одне місце для керування багатьма операціями прямо на панелі завдань.
У Windows 10 ви можете завантажити та встановити шаблони групової політики для керування параметрами Microsoft Edge, і цей посібник покаже вам процес.
Темний режим — це інтерфейс із темним фоном у Windows 10, який допомагає комп’ютеру економити заряд акумулятора та зменшує вплив на очі користувача.
Панель завдань має обмежений простір, і якщо ви регулярно працюєте з кількома програмами, у вас може швидко закінчитися місце, щоб закріпити більше ваших улюблених програм.










