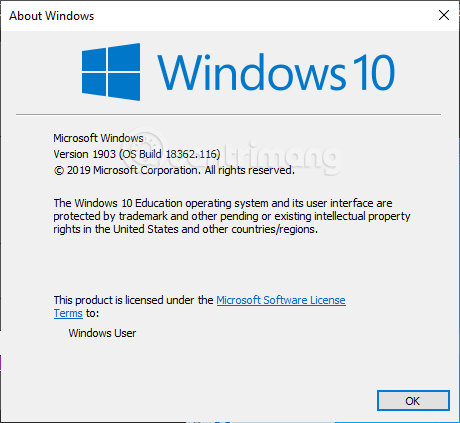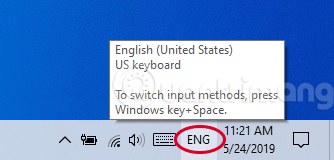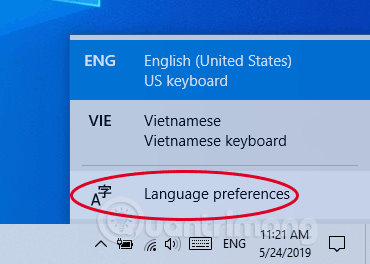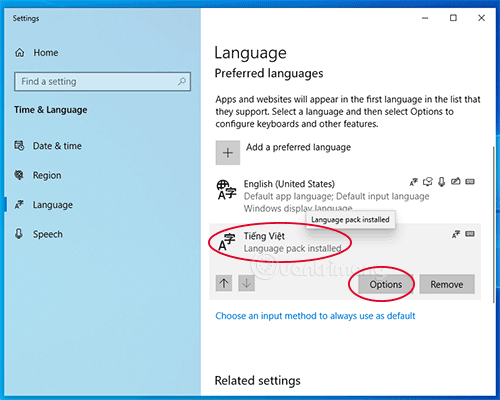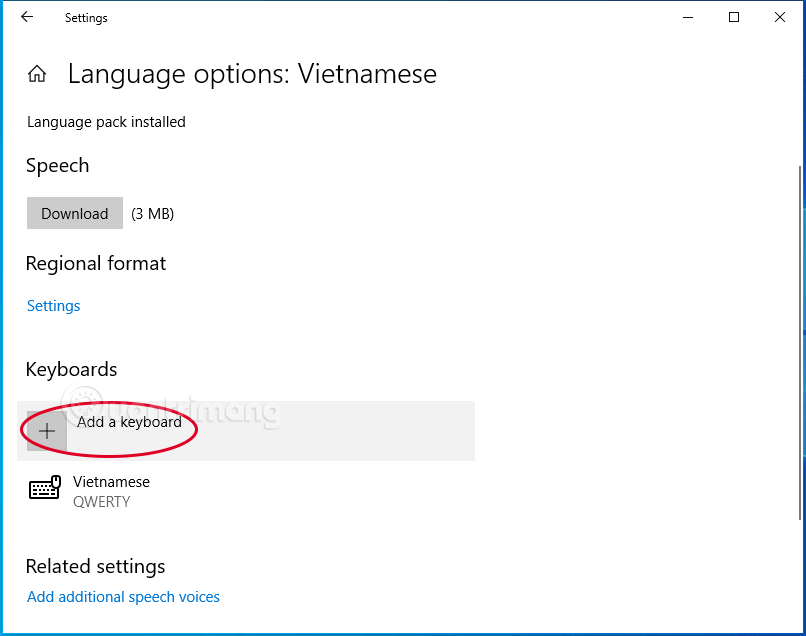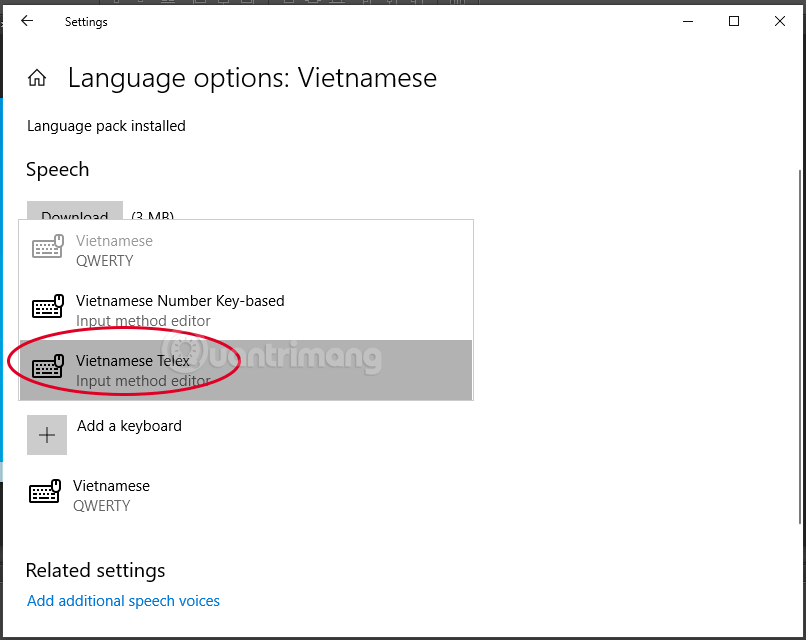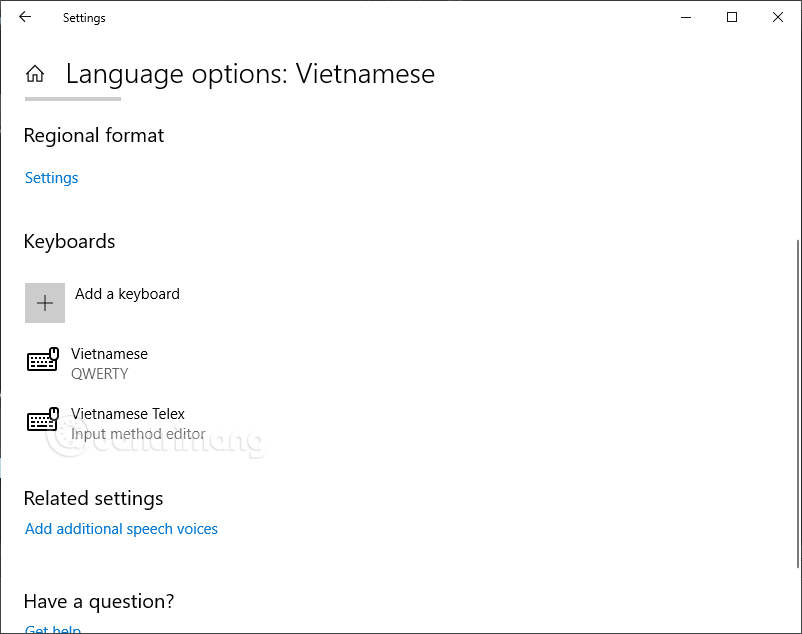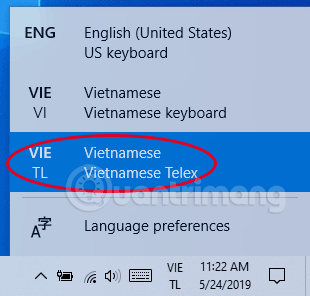Windows 10 травня 2019 року постачається з в’єтнамською клавіатурою Telex за замовчуванням, яка допомагає вводити текст в’єтнамською мовою в Windows без необхідності встановлення додаткового програмного забезпечення сторонніх розробників. Однак не всі користувачі ввімкнули цей ввід Телекс. Якщо ви не знайшли Telex percussion у Windows 10 (1903), виконайте наведені нижче інструкції, щоб активувати його.
Зауважте, що вам потрібно оновити Windows 10 1903 , щоб увімкнути цей в’єтнамський ударний інструмент.
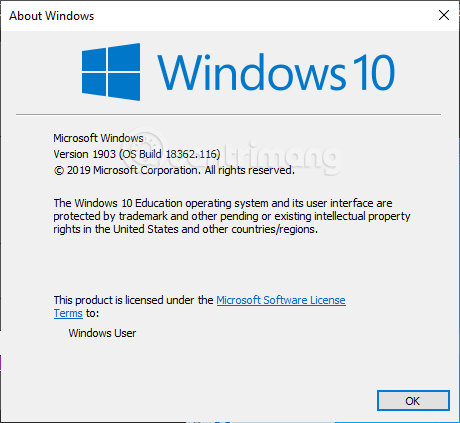
Крок 1: Натисніть ENG або VIE у нижньому правому куті:
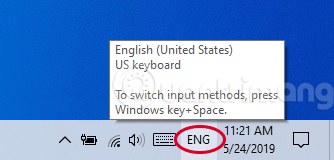
Крок 2. Виберіть в’єтнамський телекс, якщо ще ні, виберіть параметри мови , як показано на малюнку:
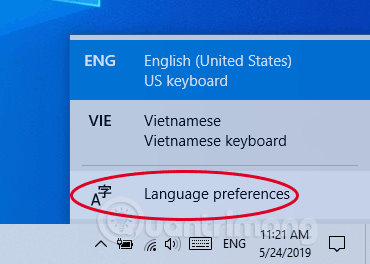
Крок 3. Клацніть один раз на «В’єтнамська» , а потім натисніть «Параметри» , що з’являться. Якщо у вас ще немає в’єтнамської мови для цього кроку, виберіть «Додати бажану мову» , потім додайте в’єтнамську на свій комп’ютер і повторіть крок 3.
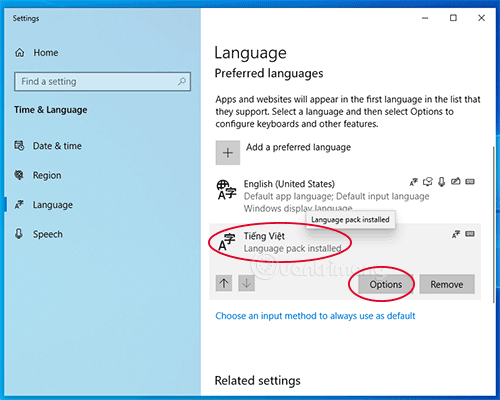
Крок 4. У розділі «Клавіатури» виберіть «Додати клавіатуру» , як показано нижче:
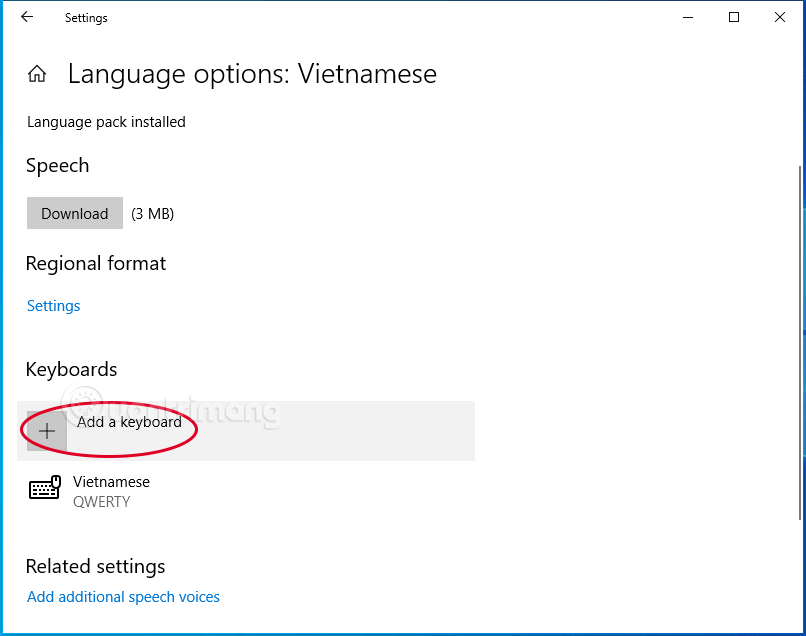
Крок 5. У списку, що з’явиться, виберіть Vietnamese Telex :
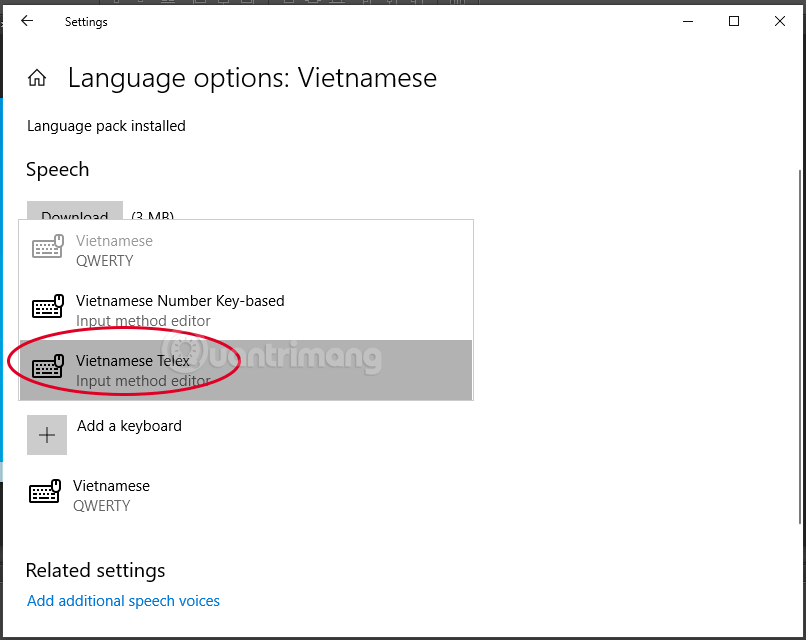
Після вибору методу перкусії Telex, він буде перерахований під клавіатурою таким чином:
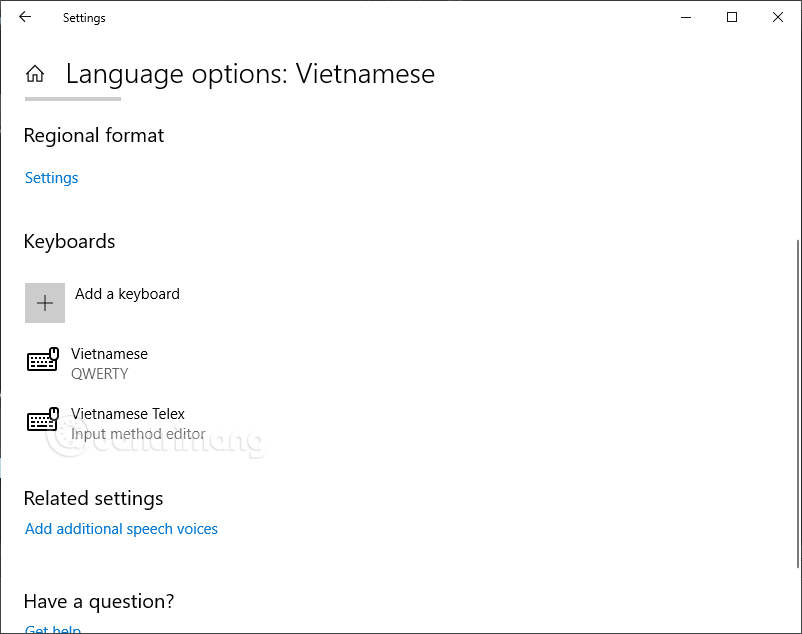
Крок 7. Щоб ввести в’єтнамську мову за допомогою клавіатури Telex, натисніть ENG або VIE у нижньому правому куті, як у кроці 1, виберіть Vietnamese Telex .
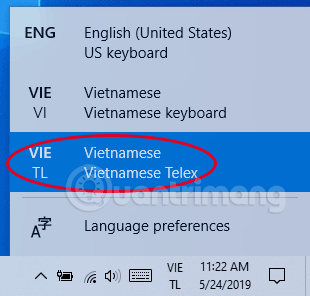
Отже, ви ввімкнули телексний набір, давайте спробуємо набрати.
Приблизно після 1 ранкового досвіду я виявив, що цей ударний інструмент підходить, особливо під час редагування тексту в Chrome, спілкування у Facebook, Viber. Однак іноді я втрачаю слова під час введення тексту в таких програмах, як Photoshop або Camtasia, мені потрібно ввести слово в маленьке поле у верхньому лівому куті, а потім заповнити поле, яке я ввів. Особливо дратує, коли я використовую ярлик інструмента (тільки 1 літера) у Photoshop, наприклад літеру v, він не перемикається на потрібний мені інструмент, а натомість входить у поле у верхньому лівому куті. Якщо ви звикли використовувати комбінації клавіш, вам це зовсім не сподобається.
Оновіть деякі недоліки в’єтнамської перкусії Telex у Windows 10:
- Версія 1903 постачається з 2 клавіатурами: 1 — в’єтнамська клавіатура, а 2 — в’єтнамська телекс. Якщо ви випадково перемкнетеся на в’єтнамську клавіатуру, цифровий рядок над словом більше не можна буде нормально ввести, він буде перенесений на такі літери, як ă, â, d і наголоси. Я виконав кроки 1–4 вище, потім видалив клавіатуру Telex, знову додав її, і вона знову запрацювала нормально.
- Коли ви зробили помилку, ви не можете її виправити, її потрібно видалити та переписати.
- Буває, що слова губляться, я часто зустрічаю слово «mà» без літери «m».
- Не підтримує VNI (звичайно), якщо ви перемикаєтеся на в’єтнамську клавіатуру, набір тексту дуже заплутаний, я не розумію, який метод набору тексту, тому, якщо вам доведеться використовувати інший метод набору, ніж Telex, вам все одно потрібно встановити Unikey.
Чи використовували ви в’єтнамську клавіатуру Telex у Windows 10? Чи виникали у вас проблеми? Поділіться з нами, прокоментувавши цю статтю.