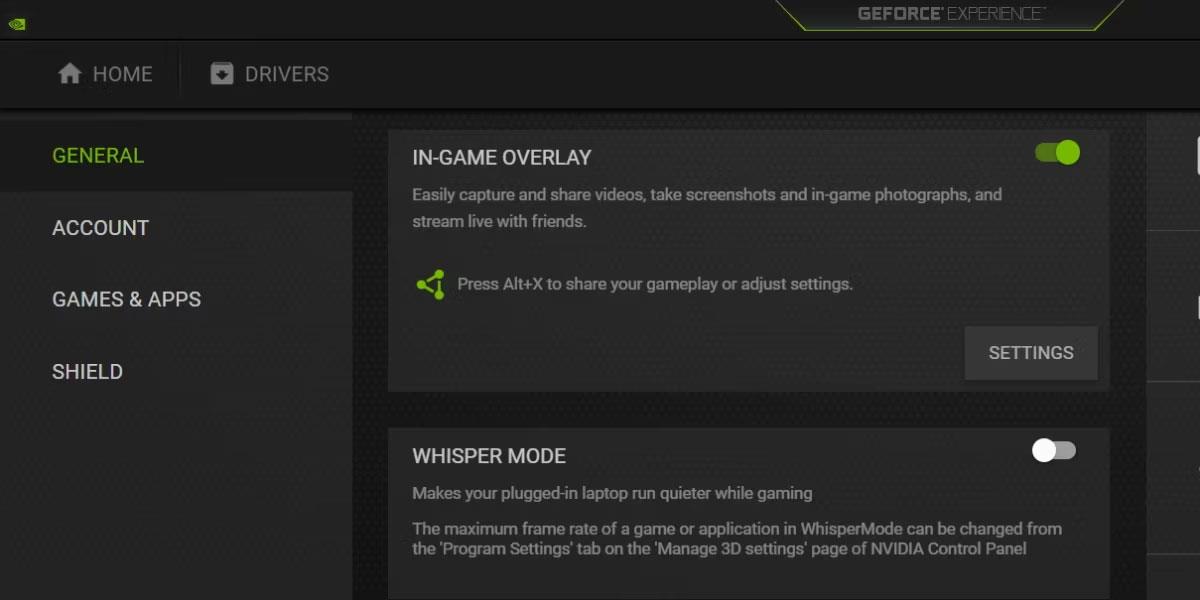Автоматичне керування кольором — це нова функція Windows, яка покращує якість кольорів цифрових зображень і робить їх більш природними. Це майже як мати ексклюзивного фахівця з кольорів прямо у вас під рукою.
Цей чудовий інструмент був доступний у збірці 25309 Windows 11, але якщо у вас ще немає цієї версії, ви можете використовувати сторонню програму під назвою ViveTool. Сьогоднішня стаття покаже вам, як увімкнути автоматичне керування кольором для програм у Windows 11.
Як увімкнути автоматичне керування кольором для програм у Windows 11
Функція автоматичного керування кольором зараз знаходиться в бета-версії. Він доступний лише в Windows Insider build 25309 і вище. Якщо ви хочете ввімкнути цю функцію у своїй системі, вам спочатку потрібно оновити до останньої версії каналу Canary, а потім завантажити ViVeTool зі сторінки GitHub.
Тепер відкрийте командний рядок з правами адміністратора .

Відкрийте командний рядок з правами адміністратора
Коли ви перебуваєте у вікні командного рядка, виконайте таку команду:
Cd C:\Path
У командному рядку вище не забувайте замінити Path фактичним шляхом до папки, що містить ViveTool. Наприклад, якщо ви розпакували zip-файл у папку диска C під назвою ViveTool, вашою командою буде cd C:\ViveTool .
Тепер виконайте таку команду, щоб увімкнути автоматичне керування кольором для програм у Windows 11:
vivetool /enable /id:36371531
Після виконання команди вам буде запропоновано повідомлення «Успішно налаштовано конфігурацію функцій» . Потім перезавантажте комп’ютер і виконайте такі дії:
1. Натисніть Win + I , щоб відкрити меню налаштувань .
2. Потім перейдіть до System > Display .
3. Прокрутіть униз до Пов’язані параметри та натисніть Розширений дисплей .
Встановіть розширений дисплей
4. Потім увімкніть параметр Автоматичне керування кольором для програм .
З випуском збірки Windows Insider 25309 ви отримаєте нову функцію під назвою «Автоматичне керування кольором» у вашій установці Windows. Ви можете використовувати його для багатьох видів діяльності, наприклад для редагування фотографій і графічного дизайну.