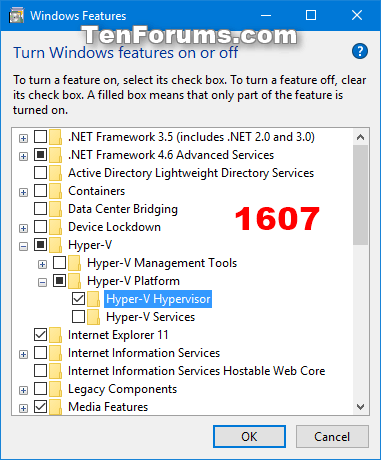Device Guard — це поєднання відповідних для підприємства функцій безпеки апаратного та програмного забезпечення, які, налаштовані разом, блокують пристрої для запуску лише довірених програм, які ви визначаєте в політиці цілісності коду. Якщо програма не є надійною, вона не зможе запуститися. З обладнанням, яке відповідає основним вимогам, це означає, що навіть якщо зловмисник може отримати контроль над ядром Windows, він не зможе запустити шкідливий виконуваний код. За допомогою відповідного апаратного забезпечення Device Guard може використовувати новий захист на основі віртуалізації в Windows 10, щоб ізолювати службу Code Integrity від ядра Microsoft Windows. У цьому випадку служба Code Integrity працює разом із ядром у контейнері, захищеному віртуалізацією Windows.
Цей посібник покаже вам, як увімкнути або вимкнути безпеку на основі віртуалізації Device Guard на ПК з Windows 10 Enterprise і Windows 10 Education.
Ви повинні ввійти як адміністратор, щоб увімкнути або вимкнути Device Guard.
Як увімкнути або вимкнути Device Guard
Крок 1 . Відкрийте функції Windows.
У Windows 10 Enterprise/Education версії 1607 або новішої виберіть Hyper-V Hypervisor у Hyper-V і натисніть OK .

У версіях Windows 10 Enterprise/Education до версії 1607 виберіть Hyper-V Hypervisor у Hyper-V, виберіть Isolated User Mode та натисніть OK .

Крок 2 . Відкрийте редактор локальної групової політики .
Крок 3 . Перейдіть до наступного ключа на лівій панелі редактора локальної групової політики.
Computer Configuration\Administrative Templates\System\Device Guard

Крок 4 . На правій панелі Device Guard у редакторі локальної групової політики двічі клацніть політику Turn On Virtualization Based Security , щоб змінити її.
Крок 5 . Виконайте крок 6 (увімкнено) або крок 7 (вимкнено).
Крок 6 . Щоб увімкнути Device Guard
- Виберіть Увімкнено .
- У «Параметрах» виберіть «Безпечне завантаження» або «Безпечне завантаження та захист DMA» у спадному меню «Вибрати рівень безпеки платформи».
Примітка. Параметр «Безпечне завантаження» (рекомендовано) забезпечує безпечне завантаження з кількома засобами захисту, які підтримуються апаратним забезпеченням конкретного комп’ютера. Комп’ютер із блоками керування пам’яттю вводу/виводу (IOMMU) матиме безпечне завантаження із захистом DMA. Комп’ютер без IOMMU матиме лише безпечне завантаження.
Безпечне завантаження з DMA увімкне безпечне завантаження та VBS лише на комп’ютерах, які підтримують DMA, тобто комп’ютерах із IOMMU. З цим параметром будь-який комп’ютер без IOMMU не матиме захисту VBS (на основі апаратного забезпечення), хоча він може ввімкнути політики цілісності коду.
- У «Параметрах» виберіть « Увімкнено з блокуванням UEFI» або «Увімкнено без блокування» у спадному меню «Захист цілісності коду на основі віртуалізації».
Примітка. Параметр «Увімкнено з блокуванням UEFI» гарантує, що захист цілісності коду на основі віртуалізації не буде віддалено відключено. Щоб вимкнути цю функцію, потрібно вимкнути групову політику, а також видалити функцію безпеки для кожного комп’ютера з поточним користувачем, щоб видалити конфігурацію UEFI.
Параметр «Увімкнено без блокування» дозволяє віддалено вимкнути захист цілісності коду на основі віртуалізації за допомогою групової політики.
- За бажанням ви також можете ввімкнути Credential Guard , вибравши «Увімкнено з блокуванням UEFI» або «Увімкнено без блокування» у спадному меню «Конфігурація Credential Guard».
Примітка. Параметр «Увімкнено з блокуванням UEFI» гарантує, що Credential Guard не буде вимкнено віддалено. Щоб вимкнути цю функцію, потрібно встановити для групової політики значення Disabled, а також видалити функцію безпеки на кожному комп’ютері для поточного користувача, щоб очистити конфігурацію в UEFI.
Параметр «Увімкнено без блокування» дозволяє віддалено вимкнути Credential Guard за допомогою групової політики. Пристрої, на яких використовується цей параметр, мають працювати під керуванням Windows 10 (версія 1511) або новішої.
Крок 7 . Щоб вимкнути Device Guard
Виберіть «Не налаштовано» або «Вимкнено» , натисніть «ОК» і перейдіть до кроку 8.
Примітка . Значення за замовчуванням — «Не налаштовано».
Крок 8 . Закрийте редактор локальної групової політики.
Крок 9 . Перезавантажте комп’ютер, щоб застосувати зміни.
Бажаю успіхів!