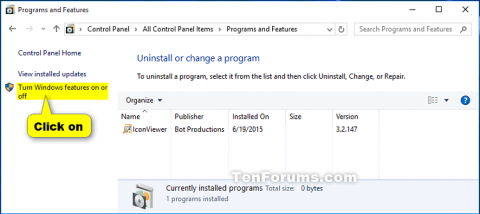Вам потрібно ввімкнути деякі програми та функції, які входять до складу Windows, наприклад інформаційні служби Інтернету, щоб мати можливість ними користуватися. Деякі функції ввімкнено за замовчуванням, якщо ви ними не користуєтеся, їх можна вимкнути.
Вимкнення функції не означає видалення її з комп’ютера чи зменшення обсягу жорсткого диска. Вимкнувши функцію, ви можете ввімкнути її будь-коли. Ця стаття допоможе вам увімкнути або вимкнути функції Windows у Windows 10.
Примітка: щоб увімкнути або вимкнути функції Windows, потрібно ввійти як адміністратор.
Якщо «Функції Windows» порожній, перевірте та переконайтеся, що службу Windows Modules Installer увімкнено та встановлено на « Автоматично» .
Інструкції з активації та вимкнення функцій Windows
1. Вимкніть або ввімкніть функції Windows у розділі Функції Windows
Крок 1 . Відкрийте панель керування та клацніть піктограму «Програми та засоби» .
Крок 2 . Натисніть посилання Увімкнути або вимкнути функції Windows зліва.
Примітка. Відкриється файл C:\Windows\System32\OptionalFeatures.exe .

Крок 3 . Якщо ви отримали сповіщення UAC , натисніть Так .
Крок 4 . Увімкніть або вимкніть потрібну функцію Windows і натисніть OK , коли закінчите.
Примітка . Деякі функції Windows згруповані разом за папками, а деякі папки містять вкладені папки з додатковими функціями.
Коли ви бачите квадратну крапку в полі, це означає, що ви ввімкнули функції в головній папці, але не всі функції в її вкладених папках.
Коли ви бачите позначку в полі, це означає, що функцію в головній папці та всіх вкладених папках увімкнено.

Крок 5 . Вам буде запропоновано перезавантажити комп’ютер, щоб завершити вимкнення або ввімкнення функції.
2. Увімкніть функції Windows у PowerShell
Крок 1 . Відкрийте PowerShell з правами адміністратора .
Крок 2 . Введіть наведену нижче команду, яку ви хочете використати в PowerShell, і натисніть Enter . Занотуйте назву функції (наприклад, Internet-Explorer-Optional-amd64) для вимкненої функції Windows, яку потрібно ввімкнути.
Неповна інформація:
Get-WindowsOptionalFeature –Online | Where-Object {$_.State –eq “Disabled”}
Або з повною інформацією:
Get-WindowsOptionalFeature -FeatureName * –Online | Where-Object {$_.State –eq “Disabled”}

Крок 3 . Введіть наведену нижче команду в PowerShell і натисніть Enter .
Enable-WindowsOptionalFeature –FeatureName "FeatureName" -All -Online
Примітка. Замініть FeatureName у наведеній вище команді фактичним FeatureName із кроку 2.
Наприклад:
Enable-WindowsOptionalFeature –FeatureName "Internet-Explorer-Optional-amd64" -All -Online
Крок 4 . Якщо буде запропоновано перезавантажити комп’ютер, введіть Y і натисніть Enter, коли будете готові.

3. Вимкніть функції Windows у PowerShell
Крок 1 . Відкрийте PowerShell як адміністратор.
Крок 2 . Введіть наступну команду в PowerShell і натисніть Enter . Напишіть FeatureName для ввімкненої функції Windows, яку потрібно вимкнути.
Неповна інформація:
Get-WindowsOptionalFeature –Online | Where-Object {$_.State –eq “Enabled”}
Або повна інформація:
Get-WindowsOptionalFeature -FeatureName * –Online | Where-Object {$_.State –eq “Enabled”}

Крок 3 . Введіть наведену нижче команду в PowerShell і натисніть Enter .
Disable-WindowsOptionalFeature –FeatureName "FeatureName" -Online
Примітка. Замініть FeatureName у наведеній вище команді фактичним FeatureName із кроку 2 вище.
Наприклад:
Disable-WindowsOptionalFeature –FeatureName "Internet-Explorer-Optional-amd64" -Online
Крок 4. Якщо буде запропоновано перезавантажити комп’ютер, введіть Y і натисніть Enter .
4. Увімкніть функції Windows у командному рядку
Крок 1 . Відкрийте командний рядок від імені адміністратора .
Крок 2 . Введіть наступну команду в командний рядок і натисніть Enter . Запишіть FeatureName для вимкненої функції Windows, яку потрібно повторно ввімкнути.
DISM /online /get-features /format:table | find "Disabled"

Крок 3 . Введіть наведену нижче команду в командний рядок і натисніть Enter .
Dism /online /Enable-Feature /FeatureName:"FeatureName" -All
Примітка. Замініть FeatureName у наведеній вище команді фактичним FeatureName із кроку 2.
Наприклад:
Dism /online /Enable-Feature /FeatureName:"Internet-Explorer-Optional-amd64" -All
Крок 4. Перезавантажте комп’ютер, коли буде запропоновано, введіть Y .
5. Вимкніть функції Windows у командному рядку
Крок 1 . Відкрийте командний рядок від імені адміністратора.
Крок 2. Введіть наведену нижче команду в командний рядок і натисніть Enter . Занотуйте FeatureName для ввімкненої функції Windows, яку потрібно вимкнути.
DISM /online /get-features /format:table | find "Enabled"

Крок 3 . Введіть наступну команду в командний рядок і натисніть Enter .
Dism /online /Disable-Feature /FeatureName:"FeatureName"
Примітка. Замініть FeatureName у наведеній вище команді фактичним FeatureName із кроку 2.
Крок 4 . Перезавантажте комп’ютер, ввівши Y.
Бажаю успіхів!