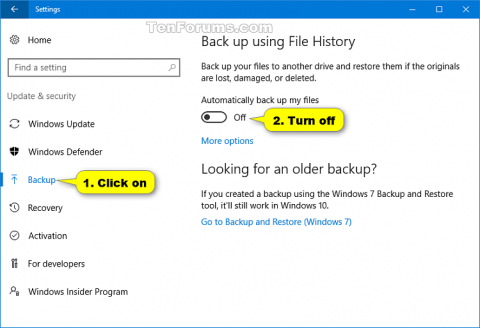Історія файлів була вперше представлена в Windows 8 і вдосконалена в Windows 10.
Користувачі використовують історію файлів для автоматичного резервного копіювання запланованих версій файлів у те місце, яке вони вибрали для збереження. Ви можете вибрати збереження копій на внутрішньому жорсткому диску, зовнішньому підключеному диску (наприклад, USB-накопичувач) або резервне копіювання через мережу. Крім того, ви можете додавати, видаляти або видаляти резервні копії папок в історії файлів.
З часом історія файлів міститиме всі версії файлів. Якщо оригінали втрачено, пошкоджено або видалено, ви можете відновити їх за допомогою інших версій файлів.
Історія файлів користується вбудованою функцією файлової системи NTFS під назвою «Журнал змін» для відстеження змін у файлах. Загалом, коли вноситься зміна до файлу чи папки на жорсткому диску , журнал змін оновлюється описом зміни та назвою цього файлу та папки. Таким чином, щоб вирішити, які файли потрібно створити резервну копію, історія файлів просто звертається до журналу змін NTFS. Використання журналу змін є швидким і ефективним і не використовує стільки системних ресурсів, як звичайне резервне копіювання.
Якщо диск, вибраний як місце для резервного копіювання, недоступний, наприклад, через від’єднаний USB-кабель або технічне обслуговування мережі, «Історія файлів» продовжить свою роботу, зберігши копію в пам’яті на локальному диску. Коли розташування резервної копії знову стає доступним, вміст, що зберігається в пам’яті, переміщується в це місце та видаляється з локального диска.
Ця стаття допоможе вам увімкнути та вимкнути історію файлів у Windows 10.
1. Як увімкнути або вимкнути історію файлів у налаштуваннях
Крок 1 . Відкрийте «Налаштування» та натисніть піктограму «Оновлення та безпека» .
Крок 2 .
Щоб вимкнути історію файлів, клацніть «Резервне копіювання» ліворуч і вимкніть « Автоматично створювати резервні копії моїх файлів» праворуч.
Примітка . Цей параметр є типовим.

Примітка. Якщо ви бачите Додати диск , це означає, що журнал файлів вимкнено без вибору диска.
Ви можете закрити налаштування, якщо хочете.
Щоб увімкнути «Історію файлів», натисніть «Резервне копіювання » ліворуч і ввімкніть « Автоматично створювати резервні копії моїх файлів» праворуч.
Примітка . Якщо ви бачите Додати диск , вам потрібно вибрати диск для резервного копіювання історії файлів. Після цього історія файлів автоматично ввімкнеться.

Історія файлів увімкнена. Якщо хочете, ви можете натиснути «Більше параметрів» і внести зміни до параметрів резервного копіювання. Тут ви можете змінити частоту збереження копій файлів, змінити тривалість збереження версій файлів, додати резервні папки, видалити нерезервні папки та вибрати диск «Історія файлів».

2. Увімкніть або вимкніть історію файлів на панелі керування
Крок 1 . Відкрийте панель керування та клацніть піктограму «Історія файлів».
Крок 2.
Щоб вимкнути історію файлів, натисніть кнопку Вимкнути . Потім ви можете закрити панель керування, якщо хочете.
Примітка. Цей параметр є типовим.

Щоб увімкнути історію файлів, натисніть кнопку «Увімкнути» .

Примітка : якщо ви не хочете використовувати поточний диск для резервного копіювання, вам потрібно вибрати інший диск історії файлів. Після цього історія файлів автоматично ввімкнеться. Якщо на цьому диску історії файлів є попередня резервна копія, ви можете використовувати її.

Історія файлів тепер увімкнена, ви можете змінити параметри резервного копіювання, якщо хочете.

Ви можете вибрати, як часто створювати резервні копії файлів і як довго зберігати збережені версії.

Крім того, можна вибрати папки або бібліотеки, які не потрібно копіювати.

Бажаю успіхів!