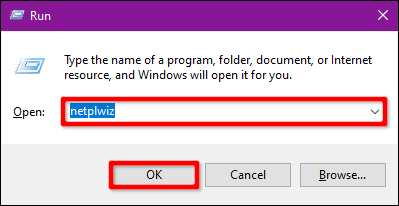Windows є операційною системою, яка найбільше піддається нападам хакерів. Таким чином, ви повинні посилити систему захисту свого ПК, щоб забезпечити його безпеку як онлайн, так і офлайн. Ця стаття покаже вам, як увімкнути або вимкнути безпечний вхід у Windows 10 або Windows 11.
Що таке Netplwiz?
Netplwiz — це вбудований інструмент Windows, який дозволяє редагувати налаштування облікового запису користувача. Від зміни імен користувачів і паролів до ввімкнення безпечного входу, Netplwiz дозволяє вам налаштувати спосіб автентифікації входу в Windows.
Наприклад, ви можете використовувати Netplwiz для видалення паролів для входу. Таким чином ви можете увійти в Windows без введення інформації для входу.
З іншого боку, ви також можете використовувати Netplwiz, щоб зробити процес входу в Windows більш безпечним.
Процес входу в систему Windows 10 не обходиться без помилок. Тому що, хоча це загалом безпечно для використання, шкідливі програми можуть перехопити процес. Підробивши екран входу, шкідливі програми, що працюють у фоновому режимі, можуть обманом змусити вас надати дані для входу.
Захищений вхід у Windows 10 і Windows 11 відкриває корінь проблеми, блокуючи програми від відображення підроблених екранів входу.
Що таке безпечний вхід?
Безпечний вхід — це додатковий компонент на екрані входу в Windows 10, Windows 11. Він не перешкоджає людям отримати доступ до ПК, якщо наявна інформація для входу. Натомість Windows очищає поле входу, доки не буде введено послідовність клавіш. Потім введіть свій пароль або PIN-код, як зазвичай.
Ця функція призначена для запобігання зловмисному програмному забезпеченню . Шкідливий код може ховатися у фоновому режимі та підробляти екран входу Windows, щоб отримати вашу інформацію для входу. Оскільки додатки та програми зазвичай не мають доступу до команди Ctrl + Alt + Del , ви можете обійти підроблений екран входу за допомогою безпечного входу, активованого введенням цих 3 клавіш.
Як працює безпечний вхід?
За допомогою Netplwiz ви можете налаштувати безпечний вхід для Windows. Безпечний вхід дозволяє запобігти таким спробам, зробивши доступ до екрана входу лише після натискання певної комбінації клавіш.
Програми не мають доступу до шляху, створеного Ctrl + Alt + Del . Windows використовує цю комбінацію клавіш як Secure Attention Protection/Sequence, починаючи з Windows Vista. Натисніть цю комбінацію, перш ніж вводити свою реєстраційну інформацію, щоб переконатися, що ваша реєстраційна інформація захищена від вірусів і зловмисного програмного забезпечення.
Коротке зауваження перед тим, як рухатися далі: безпечний вхід не є заміною для програм захисту від зловмисного програмного забезпечення. Переконайтеся, що на вашому комп’ютері встановлено інші засоби захисту від шкідливих програм.
Увімкніть або вимкніть безпечний вхід за допомогою команди Netplwiz
Щоб почати, відкрийте «Виконати», натиснувши Win+ R, введіть netplwiz у текстовому полі, а потім натисніть кнопку OK (або натисніть Enter ), щоб продовжити.

Крім того, ви можете отримати доступ до облікових записів користувачів, ввівши netplwiz у полі пошуку на панелі завдань і вибравши відповідні результати.
На екрані з’явиться панель облікових записів користувачів, натисніть вкладку «Додатково» (якщо вона не відкрита за замовчуванням). Установіть або зніміть прапорець Вимагати від користувачів натискати Ctrl+Alt+Delete у розділі Безпечний вхід .
Натисніть кнопку «Застосувати» , а потім кнопку «ОК» , щоб завершити.

Увімкніть або вимкніть безпечний вхід за допомогою локальної політики безпеки
Це ще один метод, дещо складніший за посібник з облікових записів користувачів. Використовуйте цей метод, якщо ви хочете уникнути реєстру Windows .
Відкрийте «Виконати», введіть secpol.msc у текстове поле, а потім натисніть кнопку «ОК» (або натисніть Enter ).

Подібним чином ви також можете отримати доступ до локальної політики безпеки, ввівши secpol.msc у полі пошуку панелі завдань і вибравши відповідні результати.
У вікні «Локальна політика безпеки» розгорніть «Локальні політики» ліворуч і виберіть папку «Параметри безпеки» нижче. Далі прокрутіть униз праворуч і двічі клацніть Інтерактивний вхід: не потрібно CTRL+ALT+DEL .

На екрані з’явиться діалогове вікно «Властивості» з вкладкою «Налаштування локальної безпеки» , яка відображається за замовчуванням. Щоб увімкнути або вимкнути цю функцію , натисніть кнопку « Увімкнено » або «Вимкнено». Потім натисніть кнопку «Застосувати» та натисніть «ОК» .

Увімкніть або вимкніть безпечний вхід за допомогою реєстру
Ще один спосіб увімкнути або вимкнути безпечний вхід — це використовувати локальну політику безпеки. Однак слід враховувати, що будь-які зміни в реєстрі можуть спричинити нестабільність системи. Перед внесенням змін слід створити резервну копію реєстру та системи.
Запустіть Run, введіть regedit і натисніть OK або натисніть Enter .

Ви також можете використовувати панель завдань, щоб відкрити редактор реєстру .
У редакторі реєстру розгорніть такі папки в порядку:
HKEY_LOCAL_MACHINE > SOFTWARE > Microsoft > Windows NT > CurrentVersion
У папці CurrentVersion виберіть Winlogon , щоб відобразити його налаштування на правій панелі. Двічі клацніть DisableCad, щоб відредагувати значення.

У вікні «Редагувати значення DWORD (32-розрядний)», яке з’явиться, змініть дані значення на одне з таких значень:
- Увімкнено = 0
- Вимкнено = 1
Натисніть кнопку OK , щоб завершити. Перезавантажте комп'ютер, щоб зберегти налаштування.

Примітка . Якщо ви не бачите елемент DisableCad у налаштуваннях Winlogon , клацніть правою кнопкою миші Winlogon , виберіть « Новий» у меню, що з’явиться, а потім клацніть « Значення DWORD (32-розрядне)» у наступному списку. Назвіть новий DWORD DisableCAD і змініть його значення.

Удачі!