Як увімкнути «Знайти мій пристрій» у Windows 11, як знайти ноутбук у Windows 11
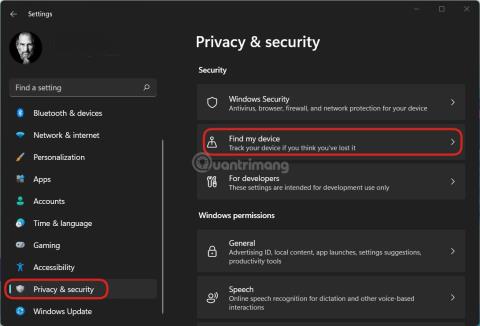
Функція «Знайти мій пристрій» у Windows 11 допоможе визначити приблизне розташування вашого комп’ютера.
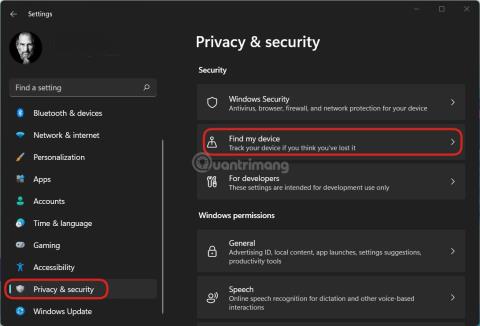
Більшість сучасних мобільних пристроїв мають функцію, яка допомагає визначити місцезнаходження, якщо вони, на жаль, втрачені. Крім комп’ютерів, моделі Apple Mac також мають функції, які допомагають власникам швидко знаходити свої пристрої.
А як щодо комп’ютерів із встановленою Windows 11 ?
У цій статті Tips.BlogCafeIT покаже вам, як установити та використовувати функцію «Знайти мій пристрій» у Windows 11, щоб визначити місцезнаходження пристрою. Ця функція працює на основі можливості синхронізації інформації через облікові записи Microsoft. Таким чином, ви не зможете використовувати його, якщо використовуєте лише локальний обліковий запис на пристрої.
Деякі примітки перед початком:
Як увімкнути «Знайти мій пристрій» на комп’ютері з Windows 11
Крок 1 : натисніть Win + I , щоб відкрити «Параметри», а потім натисніть «Конфіденційність і безпека» > «Знайти мій пристрій».
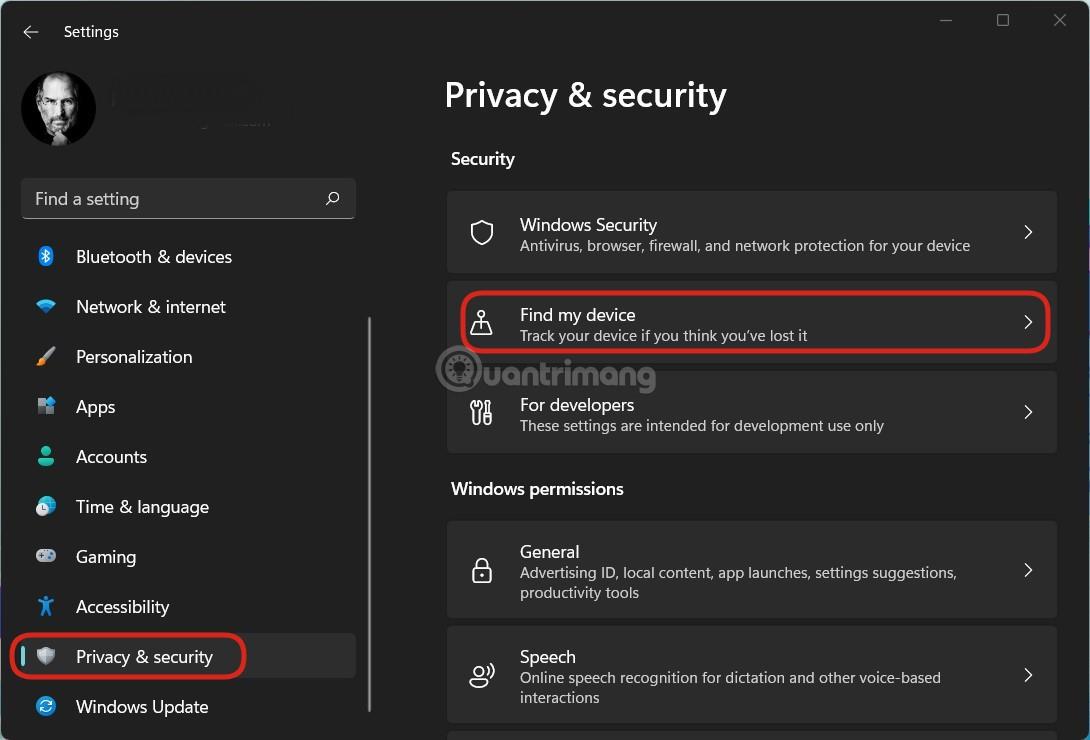
Перейдіть до Налаштування > Конфіденційність і безпека > Знайти мій пристрій
Крок 2 : активуйте «Знайти мій пристрій».
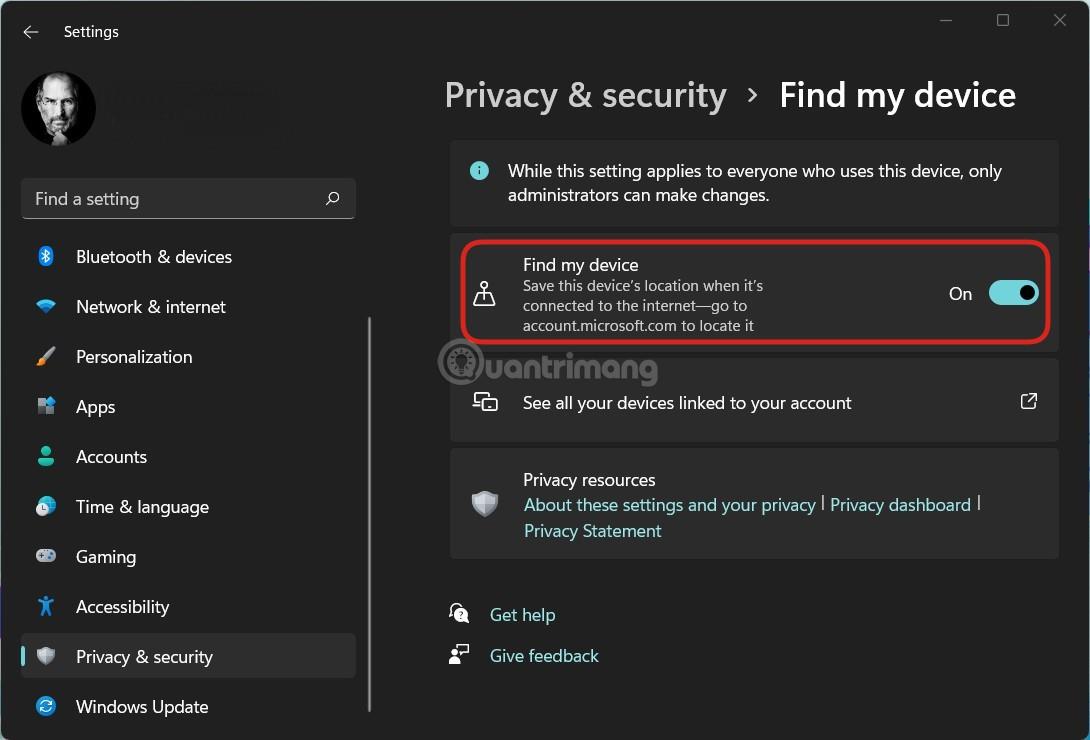
Активуйте «Знайти мій пристрій».
У цьому розділі, якщо ви не ввімкнули служби визначення місцезнаходження, Windows 11 попередить вас повідомленням «Цей пристрій неможливо знайти, оскільки параметри розташування вимкнено». Крім того, є ще одне попередження про те, що налаштування «Знайти мій пристрій» буде застосовано до всіх користувачів пристрою, але лише адміністратор має право змінювати його.
Як увімкнути функцію «Знайти мій пристрій» на сторінці керування обліковим записом Microsoft
Окрім прямої активації функції «Знайти мій пристрій» на пристрої, ви також можете активувати її через розділ «Пристрій» на сторінці керування обліковим записом Microsoft. Щоб отримати доступ до розділу пристроїв, натисніть на таке посилання:
https://account.microsoft.com/devices?ref=fmdsetting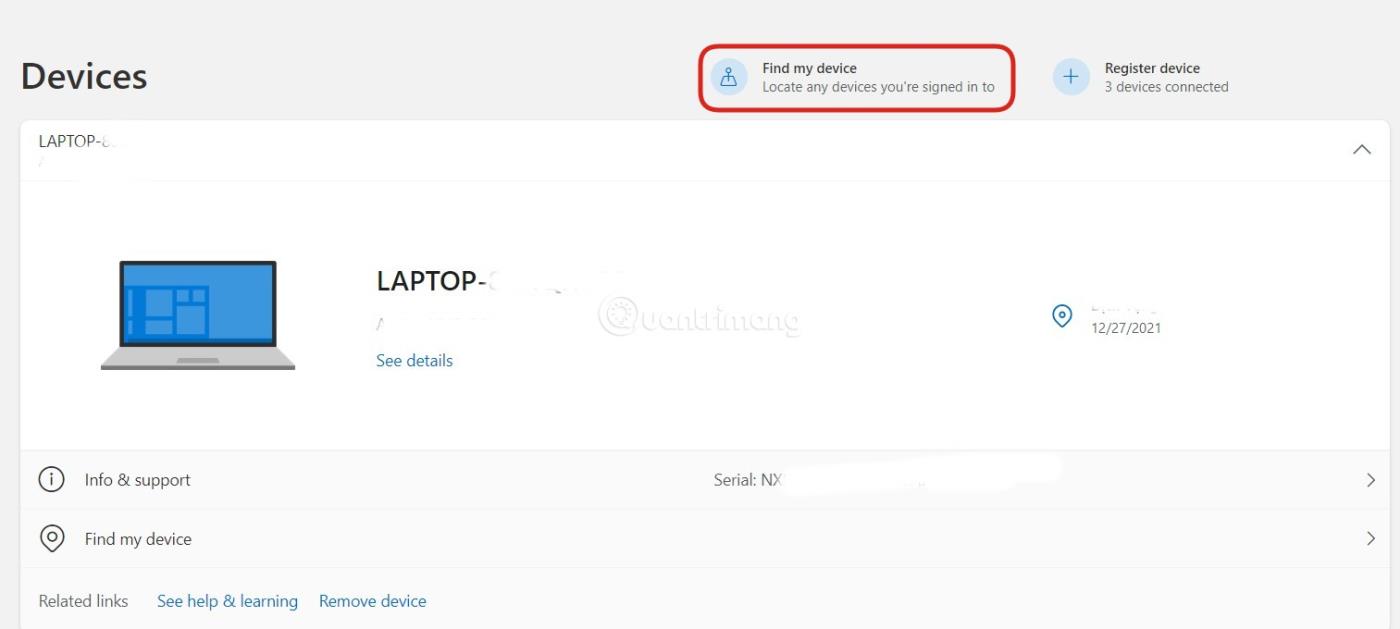
Натисніть Знайти мій пристрій, щоб увійти в інтерфейс пошуку пристрою
Тут ви побачите пристрої, пов’язані з обліковим записом. Натисніть Знайти мій пристрій, щоб отримати доступ до інтерфейсу пошуку пристрою. Зауважте, що для активації функції «Знайти мій пристрій» на сторінці керування обліковим записом Microsoft пристрій має мати підключення до Інтернету. Потім вам просто потрібно вибрати пристрій, який ви хочете активувати, і натиснути «Увімкнути» .
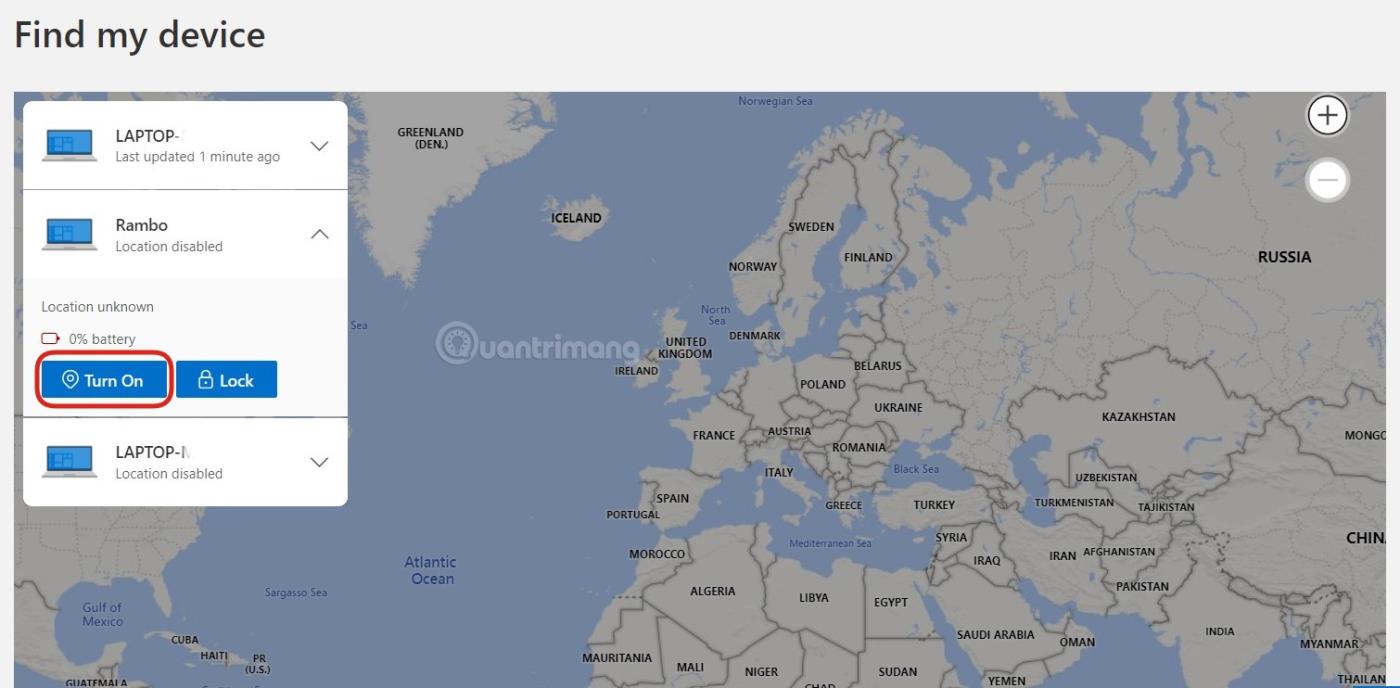
Увімкніть функцію «Знайти мій пристрій» віддалено
Коли натискається ця кнопка «Увімкнути» , одночасно активуються налаштування розташування, а також параметри «Знайти мій пристрій» на пристрої.
Інструкції щодо використання програми «Знайти мій пристрій» для визначення місцезнаходження комп’ютера
Крок 1. Щоб знайти свій пристрій за допомогою функції «Знайти мій пристрій», вам потрібно отримати доступ до розділу керування пристроєм на сторінці облікового запису Microsoft за таким посиланням:
https://account.microsoft.com/devices?ref=fmdsettingКрок 2 : Далі ви повинні увійти у свій обліковий запис Microsoft.
Крок 3 : після входу з’явиться список пристроїв, підключених до вашого облікового запису, натисніть кнопку «Знайти мій пристрій» у верхній частині екрана.
Крок 4 : з’явиться карта, на якій також буде позначено приблизне розташування пристрою. Натисніть кнопку «Знайти» , щоб оновити останнє місцезнаходження, і натисніть «Заблокувати» , якщо хочете заблокувати пристрій.
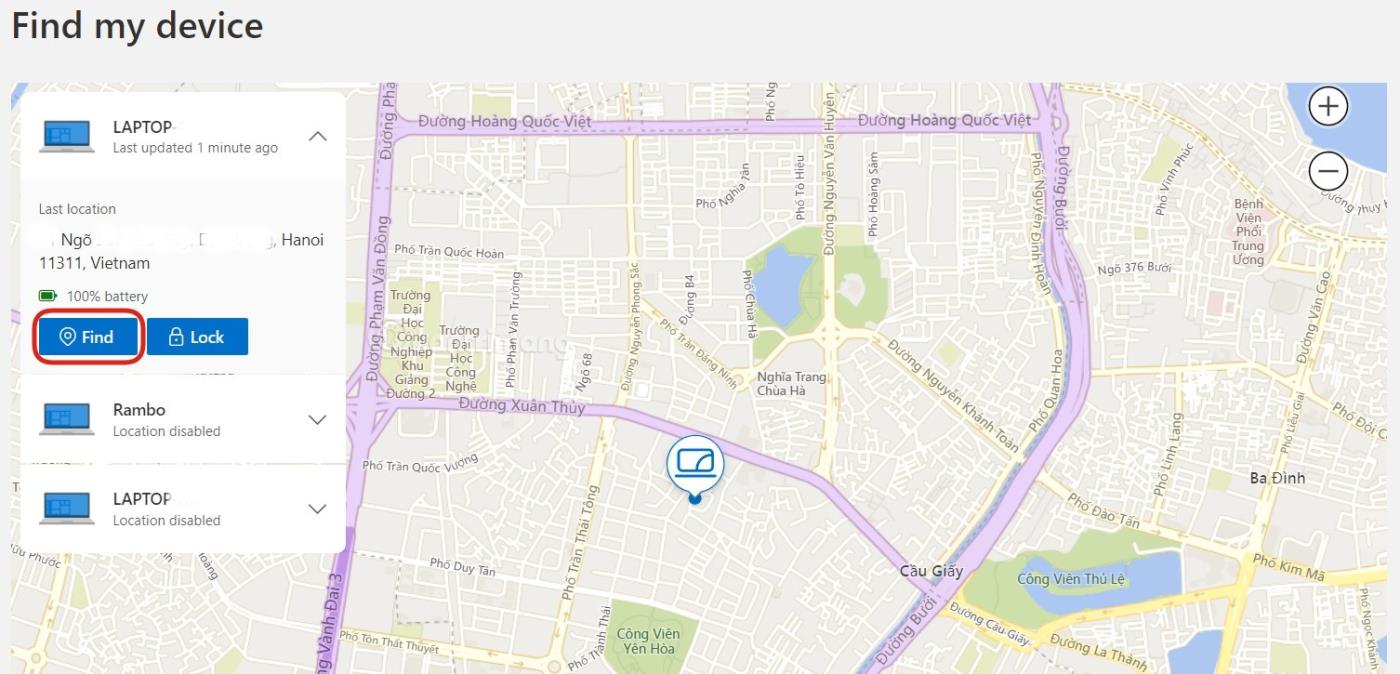
На карті показано приблизне місцезнаходження пристрою
Вище Tips.BlogCafeIT надіслав вам, як активувати Find my device у Windows 11 і як знайти пристрій за допомогою Find my device. Бажаємо вам успішного налаштування!
Режим кіоску в Windows 10 — це режим для використання лише 1 програми або доступу лише до 1 веб-сайту з гостьовими користувачами.
Цей посібник покаже вам, як змінити або відновити стандартне розташування папки Camera Roll у Windows 10.
Редагування файлу hosts може призвести до того, що ви не зможете отримати доступ до Інтернету, якщо файл змінено неправильно. Наступна стаття допоможе вам редагувати файл hosts у Windows 10.
Зменшення розміру та місткості фотографій полегшить вам обмін або надсилання ними будь-кому. Зокрема, у Windows 10 ви можете пакетно змінювати розмір фотографій за допомогою кількох простих кроків.
Якщо вам не потрібно відображати нещодавно відвідані елементи та місця з міркувань безпеки чи конфіденційності, ви можете легко вимкнути це.
Microsoft щойно випустила ювілейне оновлення Windows 10 із багатьма вдосконаленнями та новими функціями. У цьому новому оновленні ви побачите багато змін. Від підтримки стилуса Windows Ink до підтримки розширень браузера Microsoft Edge, меню «Пуск» і Cortana також були значно покращені.
Одне місце для керування багатьма операціями прямо на панелі завдань.
У Windows 10 ви можете завантажити та встановити шаблони групової політики для керування параметрами Microsoft Edge, і цей посібник покаже вам процес.
Темний режим — це інтерфейс із темним фоном у Windows 10, який допомагає комп’ютеру економити заряд акумулятора та зменшує вплив на очі користувача.
Панель завдань має обмежений простір, і якщо ви регулярно працюєте з кількома програмами, у вас може швидко закінчитися місце, щоб закріпити більше ваших улюблених програм.









