Як увімкнути/вимкнути сповіщення про безпеку та технічне обслуговування у Windows 10

У цій статті Quantrimang покаже вам, як увімкнути або вимкнути сповіщення безпеки та обслуговування в Windows 10.

За замовчуванням Windows автоматично перевіряє наявність проблем, пов’язаних із Windows Update, мережевим брандмауером, усуненням несправностей Windows та іншими елементами, а потім надсилає вам сповіщення, якщо проблему виявлено. У цій статті Quantrimang покаже вам, як увімкнути або вимкнути сповіщення безпеки та обслуговування в Windows 10 .
Ви можете ввімкнути або вимкнути сповіщення безпеки та обслуговування в Windows 10 за допомогою:
Як це зробити, розберемося в статті нижче!
1. Скористайтеся аплетом безпеки та обслуговування панелі керування
Щоб відкрити вікно «Безпека та технічне обслуговування» , введіть «Безпека та технічне обслуговування» у полі пошуку на панелі завдань Windows і виберіть його серед результатів.
Натисніть посилання Змінити параметри безпеки та обслуговування зліва.
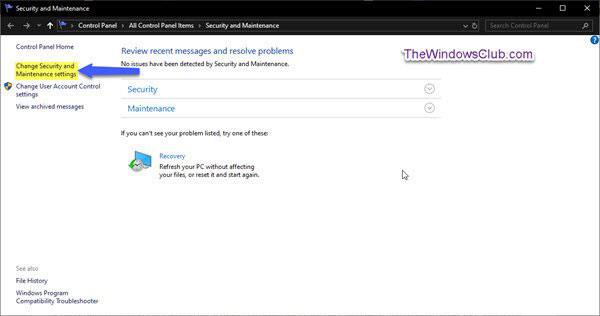
Клацніть посилання Змінити параметри безпеки та обслуговування
Виберіть (щоб увімкнути) або зніміть прапорець (щоб вимкнути) потрібні сповіщення про безпеку та технічне обслуговування, а потім натисніть OK.
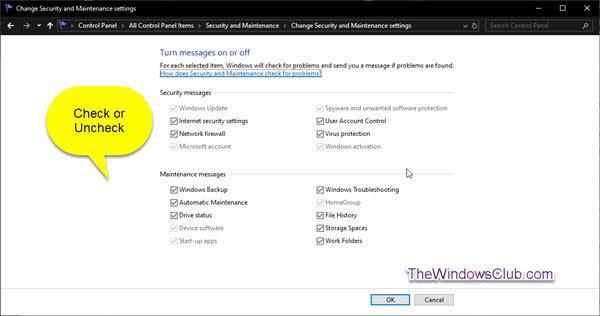
Увімкніть/вимкніть потрібні сповіщення про безпеку та обслуговування
Тепер ви можете вийти з вікна безпеки та обслуговування .
2. Вимкніть сповіщення безпеки та обслуговування за допомогою GPO
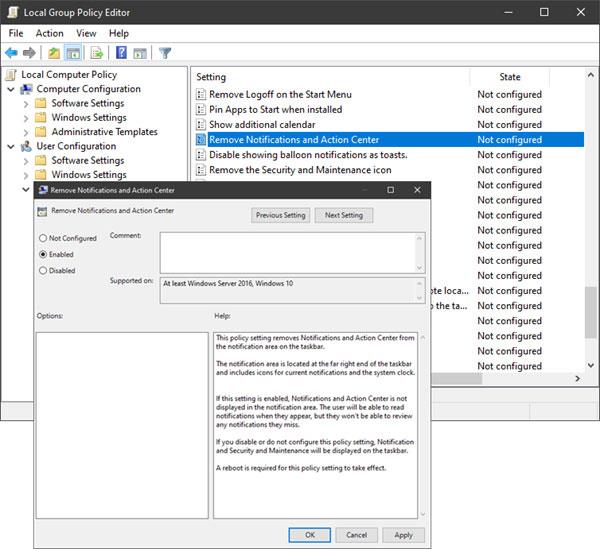
Вимкніть сповіщення безпеки та обслуговування за допомогою GPO
Запустіть gpedit.msc , щоб відкрити редактор групової політики та перейдіть до таких налаштувань:
User Configuration > Administrative Templates > Start Menu and TaskbarДвічі клацніть «Видалити сповіщення та центр дій» і встановіть значення « Увімкнено».
Налаштування цієї політики видаляє сповіщення та центр дій із області сповіщень панелі завдань. Область сповіщень розташована в правій частині панелі завдань і містить піктограми поточних сповіщень і системний годинник.
Якщо цей параметр увімкнено, сповіщення та центр дій не відображатимуться в області сповіщень. Користувачі зможуть читати сповіщення, коли вони з’являються, але не зможуть переглядати пропущені сповіщення. Якщо ви вимкнете або не налаштуєте цей параметр політики, на панелі завдань відображатиметься Центр сповіщень і дій . Щоб цей параметр політики набув чинності, потрібне перезавантаження.
3. Вимкніть сповіщення безпеки та обслуговування за допомогою редактора реєстру
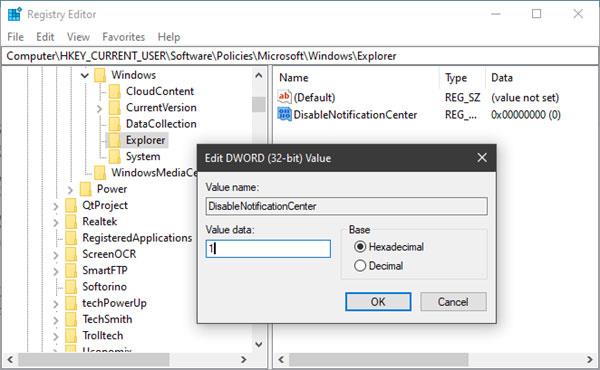
Вимкніть сповіщення безпеки та обслуговування за допомогою редактора реєстру
Запустіть regedit , щоб відкрити редактор реєстру, і перейдіть до такого розділу:
HKEY_CURRENT_USER\SOFTWARE\Policies\Microsoft\Windows\ExplorerКлацніть правою кнопкою миші Windows , виберіть New > Key . Назвіть його Explorer.
Тепер клацніть правою кнопкою миші Провідник , виберіть Створити > Значення DWORD (32-розрядне) .
Назвіть його DisableNotificationCenter . Потім двічі клацніть його та встановіть значення 1 .
Якщо Провідник не існує, його потрібно створити.
Режим кіоску в Windows 10 — це режим для використання лише 1 програми або доступу лише до 1 веб-сайту з гостьовими користувачами.
Цей посібник покаже вам, як змінити або відновити стандартне розташування папки Camera Roll у Windows 10.
Редагування файлу hosts може призвести до того, що ви не зможете отримати доступ до Інтернету, якщо файл змінено неправильно. Наступна стаття допоможе вам редагувати файл hosts у Windows 10.
Зменшення розміру та місткості фотографій полегшить вам обмін або надсилання ними будь-кому. Зокрема, у Windows 10 ви можете пакетно змінювати розмір фотографій за допомогою кількох простих кроків.
Якщо вам не потрібно відображати нещодавно відвідані елементи та місця з міркувань безпеки чи конфіденційності, ви можете легко вимкнути це.
Microsoft щойно випустила ювілейне оновлення Windows 10 із багатьма вдосконаленнями та новими функціями. У цьому новому оновленні ви побачите багато змін. Від підтримки стилуса Windows Ink до підтримки розширень браузера Microsoft Edge, меню «Пуск» і Cortana також були значно покращені.
Одне місце для керування багатьма операціями прямо на панелі завдань.
У Windows 10 ви можете завантажити та встановити шаблони групової політики для керування параметрами Microsoft Edge, і цей посібник покаже вам процес.
Темний режим — це інтерфейс із темним фоном у Windows 10, який допомагає комп’ютеру економити заряд акумулятора та зменшує вплив на очі користувача.
Панель завдань має обмежений простір, і якщо ви регулярно працюєте з кількома програмами, у вас може швидко закінчитися місце, щоб закріпити більше ваших улюблених програм.









