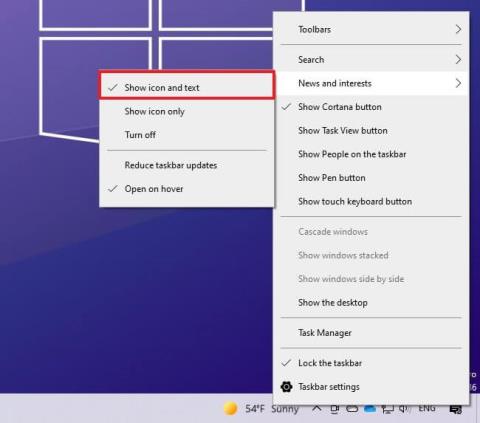У Windows 10 Новини та інтереси — це новий віджет, який з’являється на панелі завдань поруч із областю сповіщень, починаючи зі збірки 21286 для версії 21H2 або збірки 19043.962 для версії 21H1, призначений для надання миттєвого доступу до актуальних новин, спорту , акції та інформація про погоду.
Ідея цієї функції полягає в тому, щоб допомогти вам оновлювати все прямо на комп’ютері, не відкриваючи телефон, щоб переглянути новини та іншу інформацію протягом дня.
Хоча це гарна ідея, майте на увазі, що Новини та інтереси ввімкнено за замовчуванням, і це не те, що хочеться всім, оскільки це доповнення може непотрібно відволікати увагу. Якщо ви вважаєте, що доповнення не для вас, хороша новина полягає в тому, що Windows 10 містить параметри для вимкнення цієї функції.
У цьому посібнику ви дізнаєтеся, як вимкнути віджет Новини та інтереси в Windows 10, як виконати наведені нижче дії.
Як увімкнути та вимкнути Новини та Інтереси у Windows 10
1. Як увімкнути Новини та Інтереси на Windows 10
1.1. Увімкніть «Новини» та «Інтереси» на панелі завдань Windows 10
Щоб увімкнути віджети новин на панелі завдань, виконайте такі дії:
1. Клацніть правою кнопкою миші панель завдань.
2. Виберіть меню «Новини та інтереси» та натисніть опцію «Показати піктограму та текст» .

Натисніть опцію «Показати значок і текст».
3. (Необов’язково) Виберіть опцію «Показувати лише значок» , якщо ви хочете, щоб віджет займав менше місця на панелі завдань.
Після виконання кроків віджет з’явиться біля області сповіщень.
1.2. Увімкніть Новини та Інтереси за допомогою Реєстру
Щоб увімкнути віджет Новини та інтереси на панелі завдань Windows 10, виконайте такі дії:
1. Відкрийте Пуск.
2. Знайдіть regedit і натисніть верхній результат, щоб відкрити реєстр.
3. Перегляньте наступне посилання:
HKEY_CURRENT_USER\Software\Microsoft\Windows\CurrentVersion\Feeds
4. Клацніть правою кнопкою миші клавішу Feeds , виберіть підменю New і виберіть параметр DWORD (32-bit) Value .

Виберіть параметр «Значення DWORD (32-розрядний)».
5. Назвіть новий ключ ShellFeedsTaskbarViewMode і натисніть Enter .

Назвіть новий ключ ShellFeedsTaskbarViewMode
6. Двічі клацніть щойно створений ключ і переконайтеся, що значення встановлено від 2 до 0 , щоб увімкнути Новини та інтереси за допомогою параметра Показати значок і текст .
7. (Необов’язково) Двічі клацніть щойно створений ключ і переконайтеся, що значення встановлено від 2 до 1 , щоб увімкнути Новини та інтереси за допомогою параметра Показати лише значок .
8. Натисніть кнопку OK.
9. Перезавантажте комп'ютер.
Після того як ви виконаєте ці кроки, віджет Новини та інтереси стане доступним на панелі завдань.
2. Як вимкнути Новини та Інтереси в Windows 10
2.1. Як вимкнути Новини та Інтереси на панелі завдань Windows 10
Щоб вимкнути віджет Новини та інтереси на панелі завдань, виконайте такі дії:
1. Клацніть правою кнопкою миші на панелі завдань у Windows 10.
2. Виберіть меню Новини та інтереси та виберіть опцію Вимкнути .

Виберіть опцію Вимкнути
3. (Необов’язково) Виберіть опцію «Показувати лише значок» , якщо ви хочете, щоб віджет займав менше місця на панелі завдань.
Після виконання цих кроків віджет більше не буде доступний на панелі завдань.
2.2. Як вимкнути Новини та Інтереси за допомогою Реєстру
Попередження : зміна системних файлів може пошкодити інсталяцію Windows, якщо її не виконати належним чином. У статті передбачається, що ви знаєте, що робите, і попередньо створили повну резервну копію свого комп’ютера. Будь ласка, будьте обережні!
Щоб вимкнути розширення панелі завдань Новини та інтереси за допомогою реєстру, виконайте такі дії:
1. Відкрийте Пуск.
2. Знайдіть regedit і натисніть верхній результат, щоб відкрити реєстр.
3. Перегляньте наступне посилання:
HKEY_CURRENT_USER\Software\Microsoft\Windows\CurrentVersion\Feeds
4. Клацніть правою кнопкою миші клавішу Feeds , виберіть підменю New і виберіть параметр DWORD (32-bit) Value .

Виберіть параметр «Значення DWORD (32-розрядний)».
5. Назвіть новий ключ ShellFeedsTaskbarViewMode і натисніть Enter (якщо доступно).
6. Двічі клацніть щойно створений ключ і переконайтеся, що встановлено значення від 0 до 2 , щоб вимкнути функцію.

Встановіть значення від 0 до 2
7. Натисніть кнопку OK.
8. Перезавантажте комп'ютер.
Після виконання цих кроків віджет новин буде вимкнено на вашому пристрої.
2.3. Як вимкнути новини та інтереси в редакторі локальної групової політики
Примітка . Редактор локальної групової політики доступний лише у версіях Windows 10 Pro, Enterprise і Education.
1. Відкрийте редактор локальної групової політики .
2. У лівій частині редактора локальної групової політики клацніть, щоб розгорнути Конфігурація комп’ютера, Адміністративні шаблони, Компоненти Windows і Новини та інтереси .
3. Праворуч від Новини та інтереси двічі клацніть політику Увімкнути новини та інтереси на панелі завдань для редагування.

Для редагування двічі клацніть політику «Увімкнути новини та інтереси на панелі завдань».
4. Щоб увімкнути «Новини» та «Інтереси» на панелі завдань для всіх користувачів, виберіть «Не налаштовано » або «Увімкнено» , а потім натисніть «ОК». ( Налаштування за умовчанням — Not Configured ).
Щоб вимкнути «Новини» та «Інтереси» на панелі завдань для всіх користувачів, виберіть « Вимкнено» та натисніть «ОК».

Виберіть Вимкнено, натисніть OK
5. Після завершення ви можете закрити редактор локальної групової політики, якщо хочете.
6. Перезапустіть процес explorer.exe, вийдіть із системи та увійдіть знову або перезавантажте комп’ютер, щоб застосувати зміни.
Сподіваюся, ви успішні.