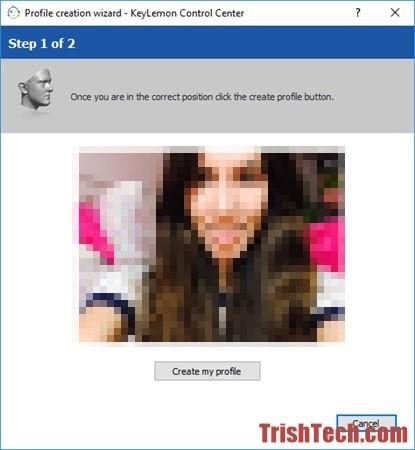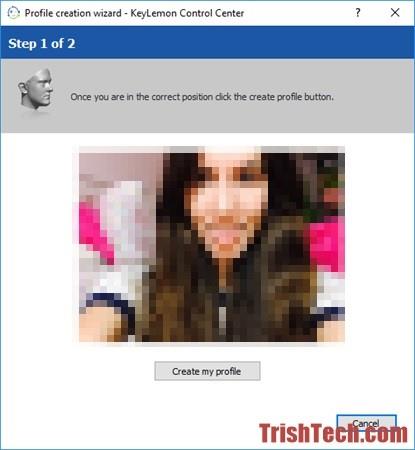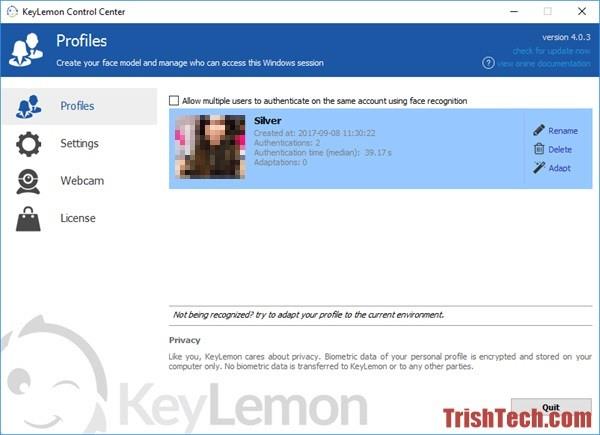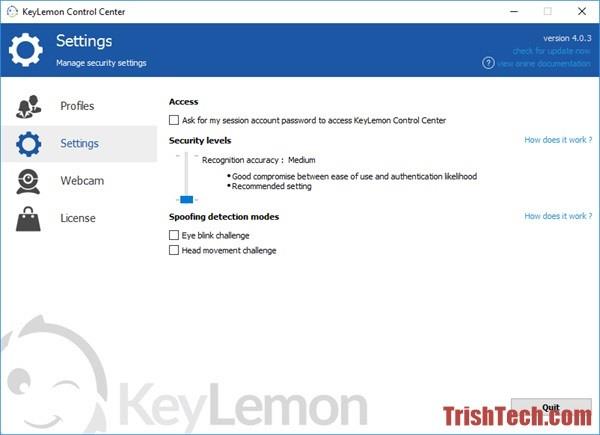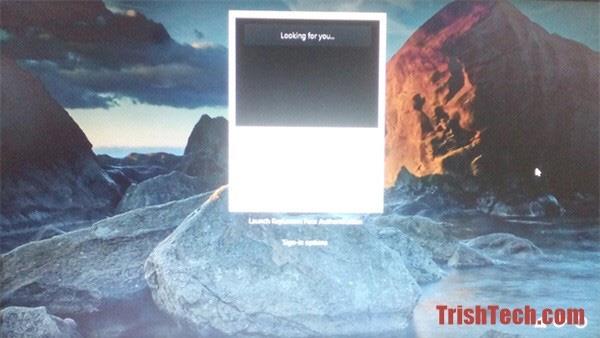У новій версії Windows 10 Microsoft додала вбудовану функцію входу за допомогою розпізнавання обличчя, але ця функція працює лише з веб-камерами на ноутбуках, сумісних із Windows Hello . В іншому випадку ви побачите повідомлення «Windows Hello недоступний на цьому пристрої» в налаштуваннях Windows. Щоб скористатися цією функцією, вам потрібно придбати комп’ютер, сумісний із Windows Hello, або скористатися стороннім програмним забезпеченням розпізнавання обличчя, наприклад KeyLemon.
KeyLemon — це програмне забезпечення для розпізнавання обличчя для Windows і Mac, яке працює з різними типами веб-камер. Використовуючи KeyLemon, ви можете увійти в систему Windows або Mac і розблокувати свій комп’ютер, просто сівши перед ним, а не вводячи пароль. KeyLemon також надає параметри повернення до входу з паролем, але користувачі можуть видалити цю опцію в налаштуваннях KeyLemon.
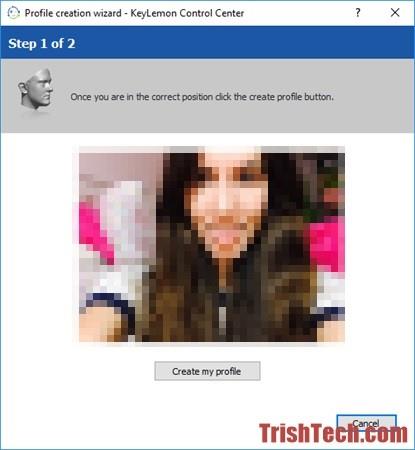
Завантаживши програмне забезпечення з веб-сайту da.keylemon.com і встановивши його, створіть профіль користувача з розпізнаванням обличчя для поточного облікового запису користувача. Потім подивіться на веб-камеру, KeyLemon сфотографує вас, а потім натисніть кнопку «Створити мій профіль» , щоб продовжити, введіть пароль поточного користувача. Ви можете пізніше змінити дані розпізнавання обличчя, «адаптувавши» розпізнавання обличчя до різних середовищ.
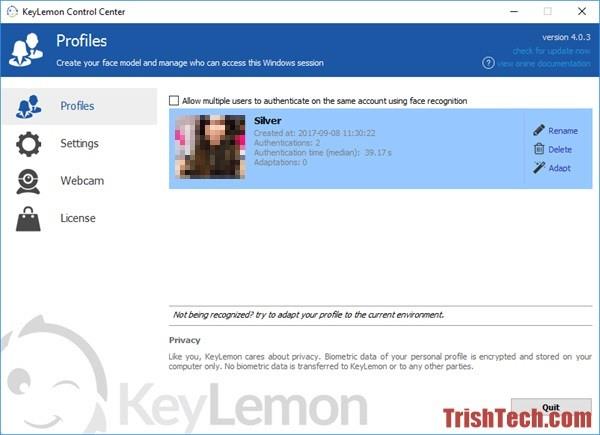
У налаштуваннях користувачі можуть змінити рівень безпеки від середнього до високого. З високими налаштуваннями безпеки програмне забезпечення дозволяє входити лише за допомогою розпізнавання обличчя. У середніх налаштуваннях безпеки можна перейти на вхід за паролем. Крім того, користувачі можуть увімкнути такі методи захисту від спуфінгу, як моргання очима (програмне забезпечення вимагатиме від користувача моргання) і рухи головою (потрібно повертати голову ліворуч і праворуч). Антиспуфінг може захистити вас від людей, які намагаються ввійти у ваш комп’ютер за допомогою вашого зображення.
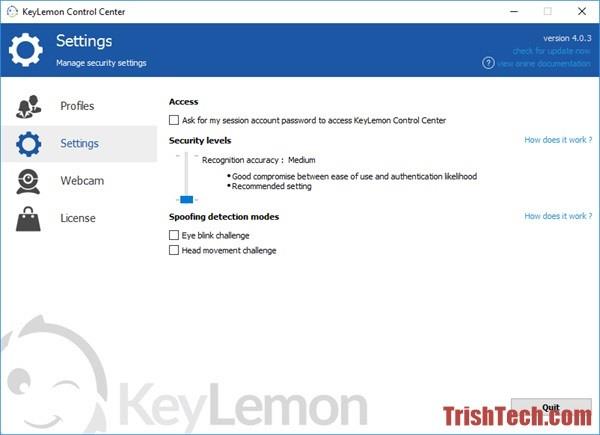
Створивши профіль користувача з розпізнаванням обличчя за допомогою KeyLemon, ви можете спробувати ввійти за допомогою розпізнавання обличчя. Щоб увійти за допомогою розпізнавання обличчя, натисніть Ctrl + Alt + Del , а потім виберіть «Заблокувати» , щоб заблокувати комп’ютер Windows. Коли ви натискаєте будь-яку клавішу, з’являється вікно розпізнавання обличчя, і через частку секунди ви входите на свій комп’ютер.
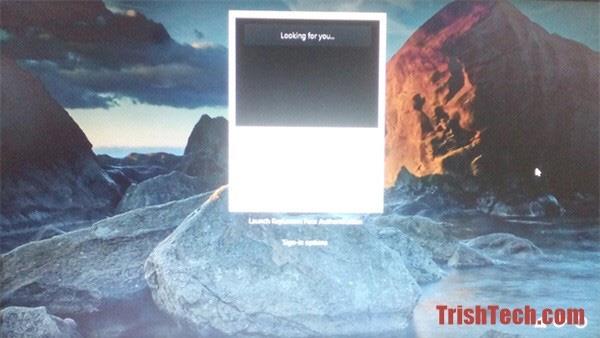
KeyLemon забезпечує вхід за допомогою розпізнавання обличчя на кожному комп’ютері Windows і Mac. І налаштувати його дуже просто, не тільки він забезпечує заходи безпеки від несанкціонованого входу. Однак це програмне забезпечення не є безкоштовним, його можна безкоштовно спробувати лише протягом 7 днів, а потім користувачі повинні придбати код ліцензії.
Дивіться більше: Як використовувати відбиток пальця для входу в Windows 10?