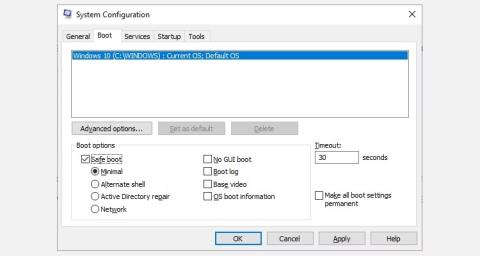Безпечний режим — це вбудована функція усунення несправностей Windows, яка вимикає непотрібні драйвери та програми під час запуску. Це дозволяє виявляти проблеми та виправляти їх, не втручаючись у непотрібні програми. Давайте швидко розглянемо, як завантажитися в безпечному режимі з Windows 10 і що робити, якщо ви не можете завантажитися в безпечному режимі!
Спосіб 1: Конфігурація системи
Щоб відкрити екран конфігурації системи, введіть msconfig у рядку пошуку меню «Пуск» і виберіть найбільш підходящий результат. Відкрийте вкладку Boot і зверніть увагу на Boot Options . Вибір опції безпечного завантаження змусить вашу систему завантажитися в безпечному режимі після наступного перезавантаження.

Використовуйте msconfig для входу в безпечний режим Win 10
Ви можете вибрати з додаткових опцій. Ось що вони роблять:
- Мінімальний : запускає безпечний режим із абсолютно мінімальною кількістю драйверів і служб, але зі стандартним графічним інтерфейсом Windows (графічним інтерфейсом користувача). Це стандартний варіант безпечного режиму.
- Альтернативна оболонка : запустіть безпечний режим за допомогою командного рядка, без графічного інтерфейсу Windows. Потрібні знання розширених текстових команд, а також навігація операційною системою без миші.
- Відновлення Active Directory : завантажується в безпечний режим із доступом до інформації про машину, наприклад моделі апаратного забезпечення. Якщо невдала інсталяція нового апаратного забезпечення пошкоджує Active Directory, безпечний режим можна використовувати для відновлення стабільності системи шляхом відновлення пошкоджених даних або додавання нових даних до каталогу. Active Directory використовується в бізнес-налаштуваннях, тому вам може не знадобитися на вашій персональній машині.
- Мережа : завантажується в безпечний режим зі службами та драйверами, необхідними для підключення до мережі за допомогою стандартного графічного інтерфейсу Windows. Виберіть цей параметр, якщо вам потрібно бути онлайн під час усунення несправностей.
Виберіть Мінімальний > Застосувати > OK . Конфігурація системи запитає, чи бажаєте ви перезавантажити систему. Вибір «Перезапустити» негайно розпочне процес перезапуску, тому обов’язково збережіть усі активні документи чи проекти.
Спосіб 2: розширений запуск
Ваш наступний варіант – розширений запуск Windows 10. Введіть розширений запуск у рядку пошуку меню «Пуск» і виберіть найбільш підходящий результат.

Розширені параметри запуску Windows 10
- У меню, що з’явиться, у розділі Розширений запуск виберіть Перезапустити зараз .
- Це перезавантажить вашу систему в режим відновлення, де ви побачите три варіанти: Продовжити , Виправити неполадки або Вимкнути ПК .
- Виберіть Усунення несправностей > Додаткові параметри . Тепер у вас є купа нових варіантів на вибір.
- Виберіть Параметри запуску > Перезапустити . Ваша система перезавантажиться. Екран налаштувань запуску завантажиться після перезавантаження. Тут виберіть необхідний параметр для безпечного режиму.

Розширене меню запуску Windows 10 після перезавантаження
Розширені ярлики запуску
Ви можете обійти цей дещо тривалий процес клацання, утримуючи клавішу Shift і клацнувши «Перезавантажити в Power» у меню «Пуск» Windows 10. Після цього перезавантаження ви перейдете прямо до параметрів відновлення , де ви можете вибрати «Усунення несправностей» > «Додаткові параметри» > «Параметри запуску». .
Спосіб 3. Натисніть F8 під час запуску
До виходу Windows 8 найпоширенішим способом входу в безпечний режим було натискання F8 на клавіатурі під час запуску. Натискання клавіші F8 відкриває екран параметрів безпечного режиму, у якому перелічено параметри, знайдені в методі 1 (вище), і деякі альтернативи.
Щоб скоротити час завантаження, Windows 10 (і Windows 11) за замовчуванням вимкнула доступ у безпечному режимі F8. Однак ви можете пожертвувати кількома секундами під час процесу завантаження, увімкнувши меню F8 за допомогою командного рядка:
- Почніть із відкриття командного рядка з правами адміністратора . Виберіть «Так» у діалоговому вікні «Контроль облікових записів користувачів», якщо воно з’явиться. Тепер буде відкрито командний рядок.
- Введіть (або скопіюйте/вставте) таку команду:
bcdedit /set {default} bootmenupolicy legacy
- Щоб будь-коли скасувати цю стару команду, повторно відкрийте командний рядок із правами адміністратора, як зазначено вище, і введіть:
bcdedit /set {default} bootmenupolicy standard
Командний рядок Windows відновлює параметри безпечного режиму
Зворотна команда повертає процес завантаження до початкового стану. Отже, щоб отримати доступ до безпечного режиму, вам доведеться скористатися одним із розглянутих альтернативних варіантів.
Примітка . Наведені вище кроки також працюють у Windows 11!
Що робити, якщо ви не можете отримати доступ до безпечного режиму?
Навіть якщо нічого з перерахованого вище не спрацює, у вас все одно є два козирі в рукаві.
Якщо ви встановили Windows 10 за допомогою диска або USB-накопичувача, ви можете завантажитися безпосередньо в режимі відновлення, вставивши інсталяційний носій перед увімкненням системи.
Виберіть розкладку клавіатури, а потім виберіть «Відремонтувати комп’ютер » у нижньому лівому куті екрана. Звідси ви можете перейти до Усунення несправностей > Додаткові параметри , де ви знайдете:
- Відновлення системи
- Відновлення образу системи
- Ремонт при запуску,
- Командний рядок
- Повернутися до попередньої збірки

Ремонт комп'ютерів Windows 10
Щоб відновлення образу системи працювало, необхідно створити резервну копію образу до того, як станеться збій системи. Ви можете створити образ системи, ввівши відновлення в рядку пошуку меню «Пуск» і вибравши найбільш прийнятний результат. Відкриються додаткові інструменти відновлення. Виберіть Створити диск відновлення та дотримуйтеся вказівок.
Диск відновлення системи
Іншим корисним інструментом, який ви можете використовувати, є System Repair Disc. На відміну від образів системи, ці образи не залежать від комп’ютера, тому ви можете отримати їх через друга, якщо щось не вийде.
Перейдіть до Панелі керування > Система та безпека > Резервне копіювання та відновлення (Windows 7) .

Windows 10 створює панель параметрів System Repair Disc
Не дозволяйте ярлику Windows 7 збентежити вас: ви потрапили в потрібне місце. У лівому стовпці виберіть «Створити диск відновлення системи» та дотримуйтесь інструкцій.
Як вийти з безпечного режиму?
Після усунення несправностей Windows 10 ви можете вийти з безпечного режиму. Але як вийти з безпечного режиму після входу в нього?
Залежно від способу завантаження в безпечному режимі є два варіанти:
- Якщо ви увійшли в безпечний режим за допомогою методу 1 (через налаштування системи), ви повинні вимкнути опцію безпечного режиму в тому самому вікні конфігурації. В іншому випадку Windows 10 перезавантажуватиметься в безпечний режим після кожного перезавантаження.
- Якщо ви увійшли в безпечний режим за допомогою методу 2 (через розширений запуск) або методу 3 (через натискання клавіатури), вимкніть або перезавантажте систему, щоб вийти з безпечного режиму.
Не забудьте перевірити меню «Конфігурація системи», якщо щось здається не так.
Тепер ви знаєте 3 найпростіші методи доступу до безпечного режиму в Windows 10. Обов’язково зверніть увагу на останній розділ про відновлення образу системи та диски відновлення системи. Пам’ятайте, що перше працює, лише якщо ви встановили місце відновлення, перш ніж поринути в кошмар, спричинений BSOD.
Удачі!
Ви можете переглянути інші статті нижче: