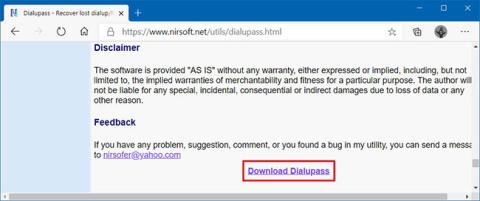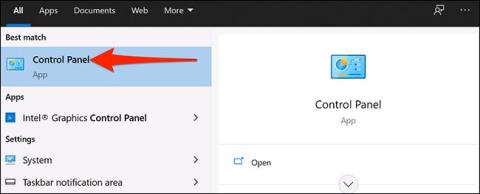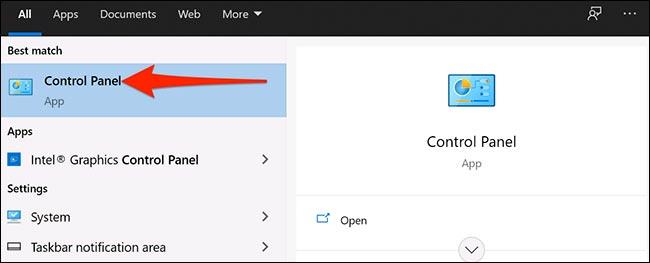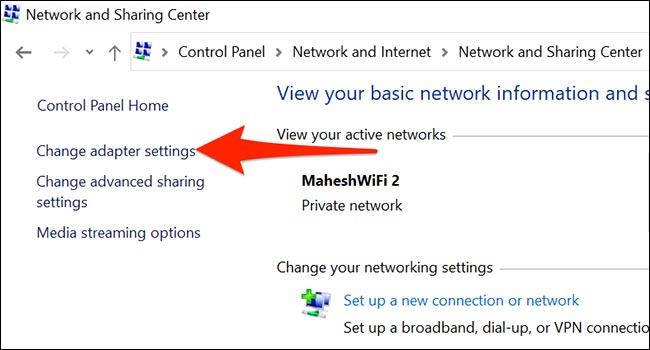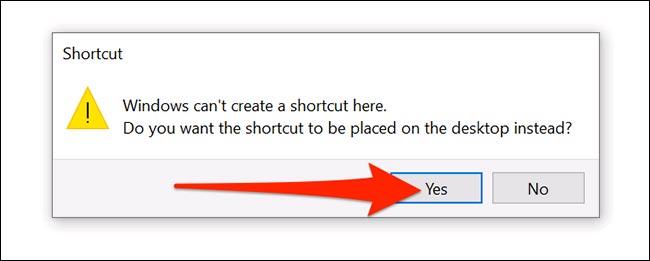Потрібно швидко отримати доступ до VPN у Windows 10 одним клацанням миші? Створіть ярлик VPN на робочому столі за допомогою кількох простих кроків. Ось як.
передумови
Перш ніж ми розпочнемо, важливо розуміти, що ви можете створити ярлик VPN на робочому столі за допомогою наведеного нижче методу, лише якщо ви налаштували свою VPN за допомогою вбудованого інструменту VPN у Windows 10 .
Цей метод не працюватиме, якщо ви використовуєте клієнт VPN або сторонню програму для підключення до мережі VPN. У такому випадку відкрийте програму VPN і перевірте, чи є можливість додати ярлик на головний екран.
Створіть ярлик VPN на робочому столі Windows 10
Щоб почати, відкрийте меню « Пуск » і знайдіть ключове слово « Панель керування ». Натисніть піктограму « Панель керування » у відповідних результатах пошуку.
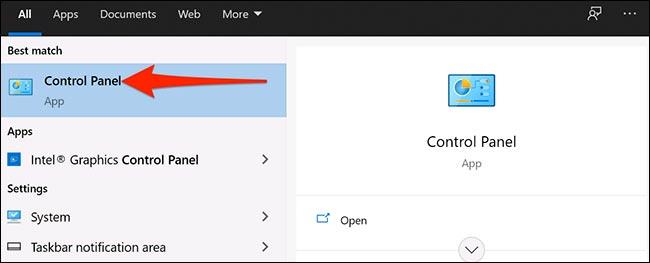
У вікні панелі керування натисніть опцію « Переглянути за » у верхньому правому куті вікна та натисніть « Категорія ». Потім виберіть « Мережа та Інтернет ».
У налаштуваннях « Мережа та Інтернет » натисніть « Центр мереж і спільного доступу ».
У вікні розділу «Центр мереж і спільного доступу» перегляньте меню бічної панелі та виберіть « Змінити параметри адаптера ».
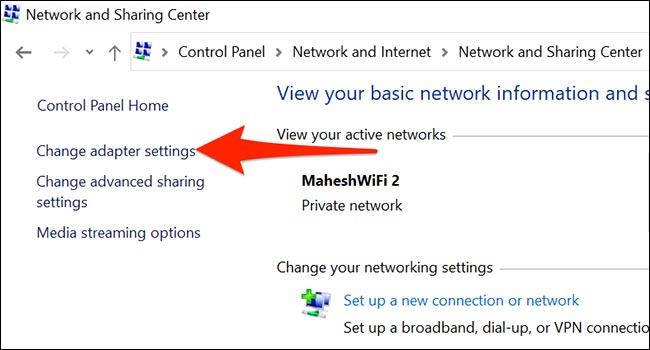
Знайдіть свою VPN (виглядає як значок двох екранів). Клацніть правою кнопкою миші на цьому VPN і виберіть «Створити ярлик » у меню, що з’явиться.
Windows відобразить попередження про те, що ви не можете створити тут робочий стіл. Натисніть « Так » у цьому вікні попередження, і Windows розмістить альтернативний ярлик на робочому столі.
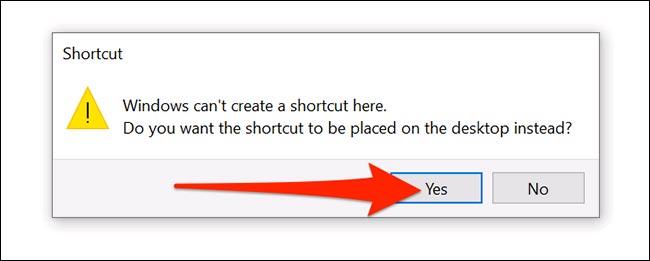
Отже, ваш щойно створений ярлик VPN тепер відображається на робочому столі.