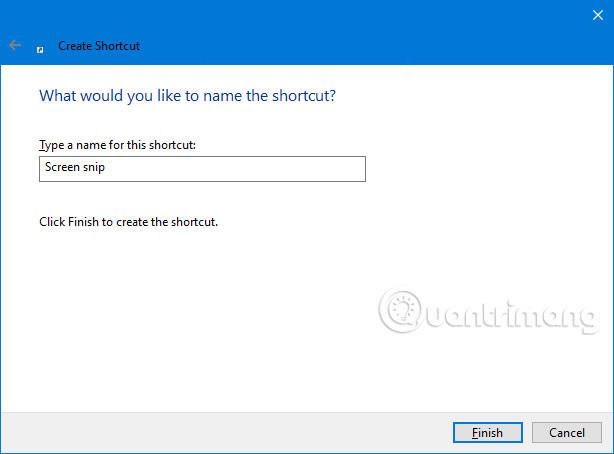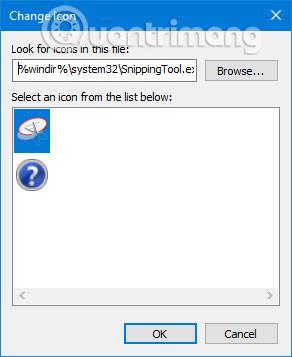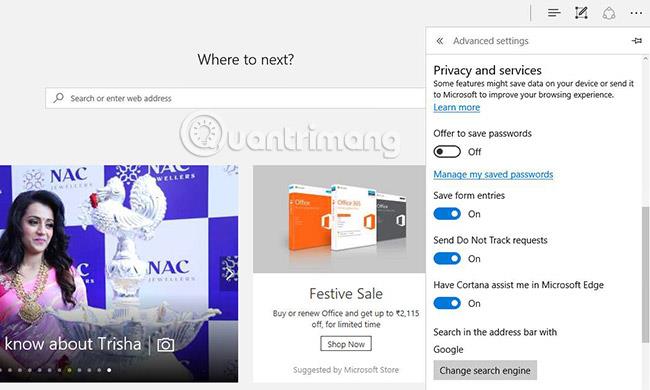Починаючи зі збірки Windows 10 17661 , у Windows 10 додано нову функцію «Фрагмент екрана» , щоб швидко робити знімки екрана та ділитися ними.
Ви можете вибрати прямокутну область на свій вибір або весь екран, і він перейде прямо в буфер обміну. Якщо це все, що вам потрібно, ви можете отримати знімок екрана тут. Що робити, якщо я хочу виконати більше операцій? Одразу після створення знімка екрана ви отримаєте сповіщення про те, що ваш знімок буде перенесено в програму Sketch Screen, де ви можете додавати примітки та ділитися фотографією.
Цей посібник покаже вам, як створити або завантажити ярлик фрагмента екрана в Windows 10 .
Варіант 1. Як завантажити ярлик Screen Snip
1. Натисніть файл .zip нижче, щоб завантажити його:
Screen_snip-shortcut.zip
2. Збережіть цей файл .zip на робочому столі.
3. Розпакуйте файл .zip.
4. Відкрийте файл .zip і витягніть (перетягніть) ярлик на робочий стіл.
5. Ви можете вибрати такі параметри, як «Закріпити на панелі завдань» , «Закріпити на «Пуск » , додати до «Усі програми» , додати до панелі швидкого запуску , призначити клавіатурні скорочення або перемістити Перемістіть цей ярлик у потрібне місце для зручності використання.
6. Після завершення ви можете видалити завантажений файл .zip, якщо хочете.
Варіант 2. Як створити ярлик фрагмента екрана вручну
1. Клацніть правою кнопкою миші або натисніть і утримуйте порожню область робочого столу та натисніть « Створити» та «Ярлик» .
2. Скопіюйте та вставте наведене нижче розташування в розділ «Введіть розташування елемента» та натисніть « Далі» (див. знімок екрана нижче):
%windir%\explorer.exe ms-screenclip:

3. Введіть назву фрагмента екрана та натисніть кнопку «Готово» (див. знімок екрана нижче).
Ви також можете назвати цей ярлик як завгодно.
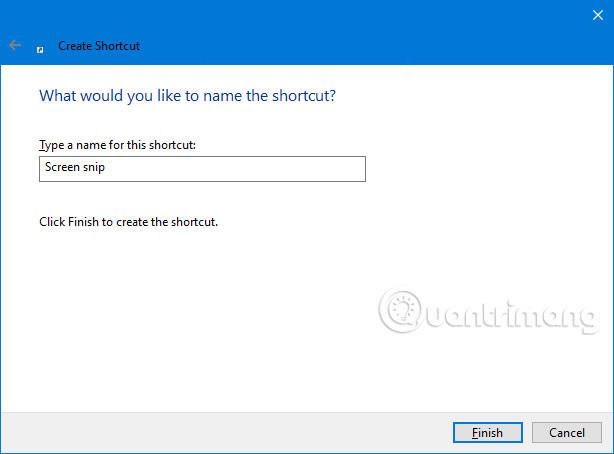
4. Клацніть правою кнопкою миші або натисніть і утримуйте новий ярлик Hyper-V Manager і клацніть «Властивості» .
5. Натисніть вкладку «Ярлик» , а потім натисніть кнопку «Змінити піктограму» (див. знімок екрана нижче).

6. У рядку нижче « Шукати піктограми в цьому файлі » скопіюйте та вставте розташування нижче та натисніть Enter (див. знімок екрана нижче):
%windir%\system32\SnippingTool.exe
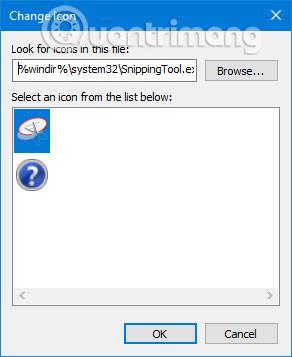
7. Виберіть піктограму, виділену синім кольором вище, і натисніть OK (див. знімок екрана вище).
Ви також можете використовувати будь-яку піктограму.
8. Натисніть OK (див. знімок екрана нижче).
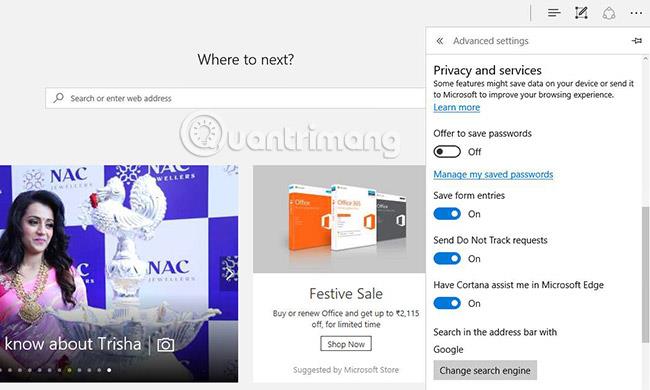
9. Ви можете вибрати такі параметри, як «Закріпити на панелі завдань» , «Закріпити на «Пуск » , додати до «Усі програми» , додати до панелі швидкого запуску , призначити комбінації клавіш або перемістити «Перемістіть» цей ярлик у потрібне місце для зручності використання.
Побачити більше: