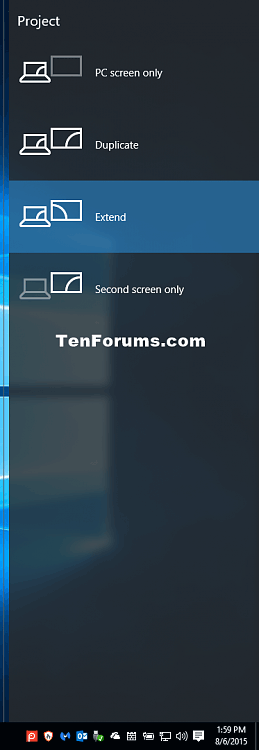Перемикач дисплея (також відомий як «Проект» або «Другий екран») використовується для зміни режиму відображення головного екрана пристрою або комп’ютера з Windows 10 для відображення лише на екрані ПК, відображення однакового на обох екранах, відображення розширеного вмісту на всіх екранах або лише на другому екрані. Ця стаття покаже вам, як створити або завантажити ярлики Display Switch у Windows 10.
| Режим проекції |
Опишіть |
| Лише екран ПК |
Активувати лише на поточному головному екрані. Усі підключені дисплеї буде вимкнено. (Після підключення до бездротового проектора цей параметр змінюється на Відключити ). |
| дублікат |
Головний екран буде спроектовано на другий екран. |
| Розширити (за замовчуванням) |
Головний екран буде розгорнуто на всіх підключених дисплеях. |
| Лише другий екран |
Поточний головний екран буде вимкнено. Усі інші підключені дисплеї буде активовано, а другий дисплей буде використано як новий основний дисплей. |
Примітка. За замовчуванням ви можете натиснути Win+ P, щоб відкрити рамку з режимами вибору екрана.

1. Завантажте ярлик для перемикання режиму двох екранів
Крок 1 . Завантажте файл .zip за цим посиланням .
Крок 2. Збережіть файл .zip на робочому столі.
Крок 3. Розблокуйте файл .zip
Крок 4. Відкрийте файл .zip і розпакуйте (перетягніть) ярлик на робочому столі.
Крок 5. Якщо хочете, ви можете закріпити його на панелі завдань , перейти до меню «Пуск», додати його до «Усі програми», додати до панелі швидкого запуску, призначити комбінацію клавіш або перемістити цю комбінацію клавіш у будь-яке місце, яке ви хочете використовувати.
Крок 6. Після завершення ви можете видалити завантажений файл .zip, якщо хочете.
2. Створіть ярлик для переходу в режим двох екранів
Крок 1. Клацніть правою кнопкою миші або натисніть і утримуйте порожню область на робочому столі та натисніть « Створити» та «Ярлик» .
Крок 2 . Скопіюйте та вставте розташування, яке ви хочете використовувати нижче, у поле розташування та натисніть Далі .
- Випадаюче вікно проекту : %windir%\System32\DisplaySwitch.exe
- Лише екран ПК : %windir%\System32\DisplaySwitch.exe /internal
- Дублікат : %windir%\System32\DisplaySwitch.exe /clone
- Розширення : %windir%\System32\DisplaySwitch.exe /extend
- Лише другий екран : %windir%\System32\DisplaySwitch.exe /external

Крок 3 . Введіть Display Switch у полі назви ярлика та натисніть кнопку «Готово» .

Примітка : Ви можете назвати його як завгодно.
Бажаю успіхів!