Як створити файли Bat, щоб швидко відкривати багато веб-сайтів у Windows 10

Пакетний файл (.bat) допоможе автоматично виконувати завдання на комп’ютері.

Іноді робочі вимоги змушують вас завжди відкривати та працювати з багатьма різними групами вкладок і веб-сайтами в браузері одночасно. Чудово мати можливість відкривати кілька веб-сайтів у Windows 10 за допомогою одного ярлика на робочому столі, особливо якщо ви часто відкриваєте один і той самий набір веб-сайтів.
Насправді ви можете зробити це за допомогою файлів .bat. Пакетний файл (.bat) допоможе автоматично виконувати завдання на комп’ютері. Ви можете автоматизувати повсякденні завдання, скоротити час, необхідний для виконання завдання, і перетворити складний процес на те, що може зробити кожен.
Наприклад, ви можете створити файл .bat, щоб перемістити один або кілька певних файлів, натиснувши цей файл .bat, або навіть вимкнути екран, якщо хочете.
Створюйте файли Bat, щоб швидко відкривати багато веб-сайтів
Відкривати кілька веб-сайтів у Windows 10 одночасно (у будь-якому браузері) без використання закладок або розширень браузера. Вам потрібно буде створити файл .bat, щоб автоматично виконувати певні завдання на основі інструкцій у файлі. У цьому випадку відкриття кількох веб-сайтів одночасно.
Принадність полягає в тому, що вам не потрібні глибокі знання програмування, щоб створити файл .bat. Насправді вам потрібно просто скопіювати та вставити кілька простих команд і заповнити шляхи до веб-сайтів, які ви хочете відкрити за допомогою цього файлу Bat.
Створити файл
Створити файл .bat можна двома способами. Спочатку відкрийте Блокнот або клацніть правою кнопкою миші будь-яке порожнє місце на екрані та виберіть « Новий -> Текстовий документ ». Обидва ці методи допомагають відкрити порожній текстовий документ. Переконайтеся, що ви вибрали « Текстовий документ », оскільки вам не потрібні параметри форматування.
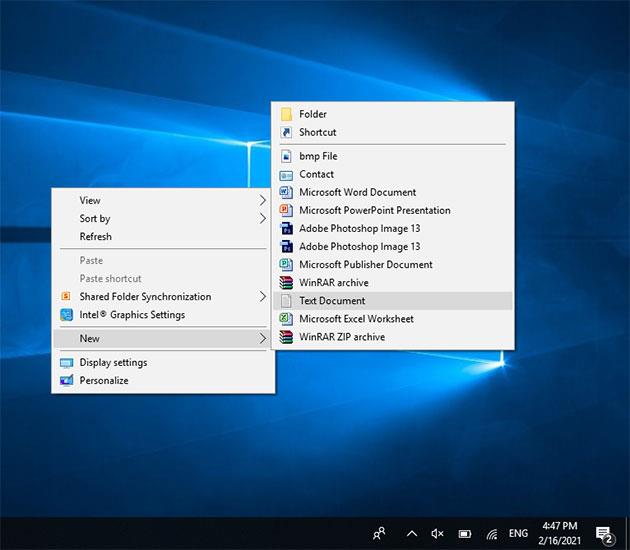
У першому рядку введіть таку команду:
@echo вимкнено
Потім ви введете список веб-сайтів, які хочете швидко відкрити. Ви повинні ввести повну URL-адресу. Наприклад, якщо ви хочете додати Tips.BlogCafeIT до свого списку, вам потрібно додати URL-адресу https://quantrimang.com. Якщо введено неправильну URL-адресу, файл поверне повідомлення про помилку.
Розмістіть кожен веб-сайт в окремому рядку та додайте перед ним « початок », наприклад:
запустіть https://quantrimang.com
Щоб зробити це швидко, ви можете скопіювати наведений нижче вміст і просто ввести URL-адресу веб-сайту, який ви хочете.
@echo off початок https://www.website1.com початок https://www.website2.com початок https://www.website3.com
Вміст вашого файлу виглядатиме приблизно так, але, звичайно, з вашими власними веб-сторінками:
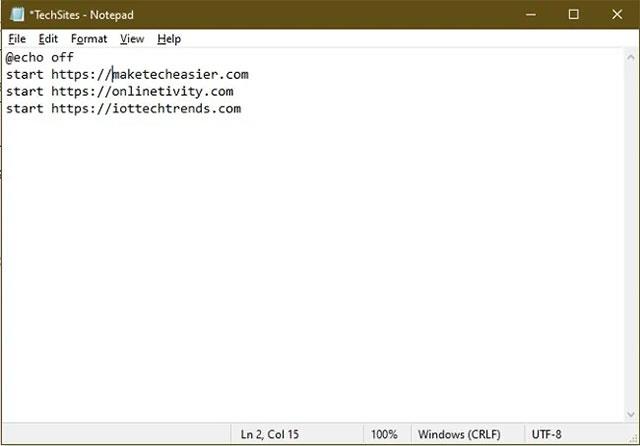
Ви можете додати скільки завгодно URL-адрес. Просто переконайтеся, що кожен рядок починається з « старт ».
Збережіть файл
Якщо ви збережете свій файл звичайним способом, це просто «нешкідливий» файл Блокнота. Натомість ви повинні зберегти файл як .bat. Зауважте, що не використовуйте Зберегти як, ви повинні вручну додати розширення .bat до імені файлу.
Наприклад, ви можете назвати свій файл TechSites.bat.
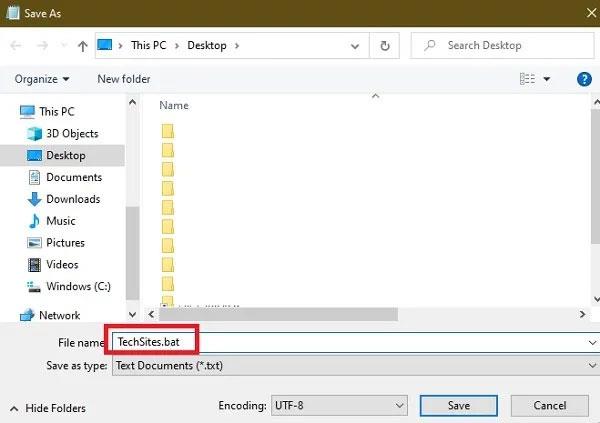
Ви можете залишити тип файлу як Текстові документи. Натисніть «Зберегти» , і все готово. Ви можете зберігати файли в іншому місці, ніж на робочому столі, але для полегшення доступу більшість людей вирішує зберігати файли прямо на робочому столі.
Після збереження файлу ви можете будь-коли клацнути його двічі, щоб відкрити всі веб-сайти у списку одночасно. Якщо ви отримали повідомлення про помилку, перевірте свої файли, щоб переконатися, що URL-адреси веб-сайтів введено правильно. Щоб уникнути проблем, відкрийте кожен веб-сайт у браузері та скопіюйте URL-адресу веб-сайту у свій bat-файл.
Редагувати файли
Хоча за допомогою цього файлу Bat ви можете відкривати кілька веб-сайтів у Windows 10 одночасно, якщо ваші потреби з часом зміняться, вам може знадобитися додати або видалити деякі веб-сайти зі списку.
Вам не потрібно вводити все повторно, просто клацніть правою кнопкою миші на файлі та виберіть Редагувати . Це знову відкриє файл у Блокноті для редагування. Після завершення збережіть зміни.
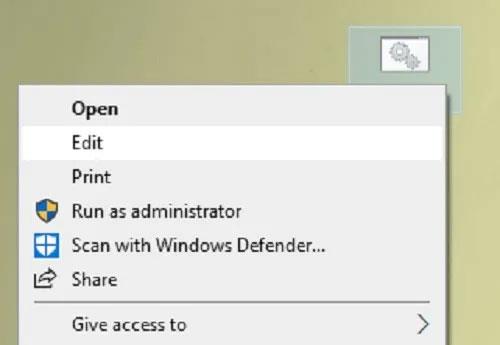
Іноді файл повертається до .txt. У цьому випадку повторно відкрийте файл і збережіть його, використовуючи ту саму процедуру, що й під час створення файлу вище.
Режим кіоску в Windows 10 — це режим для використання лише 1 програми або доступу лише до 1 веб-сайту з гостьовими користувачами.
Цей посібник покаже вам, як змінити або відновити стандартне розташування папки Camera Roll у Windows 10.
Редагування файлу hosts може призвести до того, що ви не зможете отримати доступ до Інтернету, якщо файл змінено неправильно. Наступна стаття допоможе вам редагувати файл hosts у Windows 10.
Зменшення розміру та місткості фотографій полегшить вам обмін або надсилання ними будь-кому. Зокрема, у Windows 10 ви можете пакетно змінювати розмір фотографій за допомогою кількох простих кроків.
Якщо вам не потрібно відображати нещодавно відвідані елементи та місця з міркувань безпеки чи конфіденційності, ви можете легко вимкнути це.
Microsoft щойно випустила ювілейне оновлення Windows 10 із багатьма вдосконаленнями та новими функціями. У цьому новому оновленні ви побачите багато змін. Від підтримки стилуса Windows Ink до підтримки розширень браузера Microsoft Edge, меню «Пуск» і Cortana також були значно покращені.
Одне місце для керування багатьма операціями прямо на панелі завдань.
У Windows 10 ви можете завантажити та встановити шаблони групової політики для керування параметрами Microsoft Edge, і цей посібник покаже вам процес.
Темний режим — це інтерфейс із темним фоном у Windows 10, який допомагає комп’ютеру економити заряд акумулятора та зменшує вплив на очі користувача.
Панель завдань має обмежений простір, і якщо ви регулярно працюєте з кількома програмами, у вас може швидко закінчитися місце, щоб закріпити більше ваших улюблених програм.









