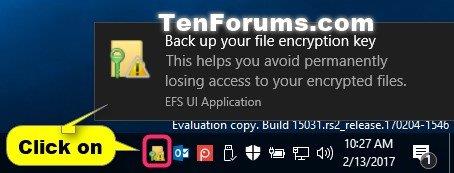Шифрована файлова система (EFS) — це вбудований інструмент шифрування в Windows, який використовується для шифрування файлів і папок на дисках NTFS, щоб захистити їх від небажаного доступу.
EFS забезпечує прозоре шифрування та дешифрування файлів облікових записів користувачів за допомогою стандартних розширених алгоритмів шифрування. Будь-яка особа чи програма без відповідного ключа шифрування файлу не може відкрити жодних зашифрованих файлів і папок. Шифрування — це найнадійніший захист, який Windows пропонує для захисту особистих файлів і папок.
Створення резервної копії сертифіката шифрування файлу PFX і ключа допоможе уникнути остаточної втрати доступу до зашифрованих файлів і папок, якщо оригінальний сертифікат і ключ буде втрачено або пошкоджено.
Якщо ви втратите доступ до своїх зашифрованих файлів і папок, ви не зможете знову відкрити їх, доки не зможете відновити сертифікат і ключ шифрування файлів, які використовуються з EFS.
Цей посібник покаже вам, як створити резервну копію сертифікатів і ключів шифрування файлів, які використовуються з файловою системою шифрування (EFS) у випусках Windows 10 Pro, Enterprise і Education.
Зробіть резервну копію поточного ключа шифрування файлу EFS і сертифіката з піктограми або сповіщення EFS
Ви побачите піктограму EFS і сповіщення кожного разу, коли буде створено новий сертифікат і ключ шифрування файлу.
Зазвичай це відбувається після першого шифрування файлу чи папки або створення нового ключа вручну за допомогою команди Cipher.
1. Клацніть сповіщення EFS або значок панелі завдань.

Клацніть значок панелі завдань або сповіщення EFS
2. Натисніть Створити резервну копію зараз .
3. Натисніть Далі.
4. Виберіть поле «Пароль» , введіть пароль, яким ви хочете захистити резервну копію закритого ключа, повторно введіть цей пароль для підтвердження та натисніть « Далі».
Введіть потрібний пароль
5. Натисніть кнопку «Огляд» , перейдіть до місця, де потрібно зберегти резервну копію, введіть потрібне ім’я файлу, натисніть « Зберегти» > «Далі».
6. Натисніть Готово.
7. Після успішного завершення процесу експорту натисніть OK.
Резервне копіювання сертифікатів і ключів шифрування файлів EFS у диспетчері сертифікатів
1. Натисніть клавіші Win + R , щоб відкрити Run , введіть certmgr.msc у Run і натисніть OK , щоб відкрити Диспетчер сертифікатів.
2. На лівій панелі certmgr розгорніть Особисті та відкрийте Сертифікати.
3. На правій панелі « Сертифікати» виберіть усі сертифікати для файлової системи шифрування в стовпці «Призначення» , клацніть ці вибрані сертифікати правою кнопкою миші або утримуйте їх і натисніть « Усі завдання» > «Експортувати» .

Натисніть Усі завдання > Експорт
4. Натисніть Далі.
5. Виберіть «Так, експортувати закритий ключ» і натисніть «Далі».
6. Натисніть Далі.
7. Виберіть поле «Пароль» , введіть пароль, яким ви хочете захистити резервну копію закритого ключа, повторно введіть цей пароль для підтвердження та натисніть « Далі».
8. Натисніть кнопку «Огляд» , перейдіть до місця, де потрібно зберегти резервну копію, введіть ім’я файлу, яке ви хочете створити для резервної копії, натисніть « Зберегти» > «Далі» .
9. Натисніть Готово.
10. Коли експорт завершиться успішно, натисніть OK.
Створіть резервну копію поточного ключа шифрування файлу EFS і сертифіката в командному рядку
1. Відкрийте командний рядок .
2. Скопіюйте та вставте наведену нижче команду в командний рядок , а потім натисніть Enter.
cipher /x "%UserProfile%\Desktop\MyEFSCertificates"
3. Натисніть OK.
4. Введіть пароль, яким ви хочете захистити резервну копію приватного ключа, у командному рядку та натисніть Enter.
5. Повторно введіть цей пароль для підтвердження та натисніть Enter.

Введіть пароль у командний рядок
6. Після успішного створення резервної копії сертифіката EFS ви можете закрити командний рядок, якщо хочете.
7. Файл MyEFSCertificates.PFX тепер збережено на робочому столі. Це резервна копія вашого поточного ключа шифрування файлу та сертифіката.