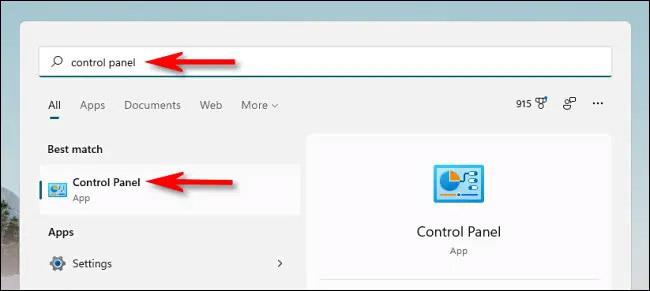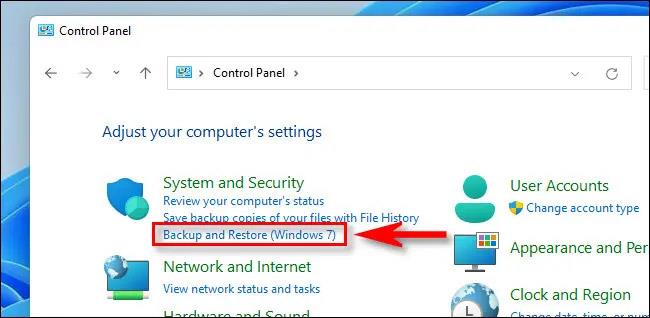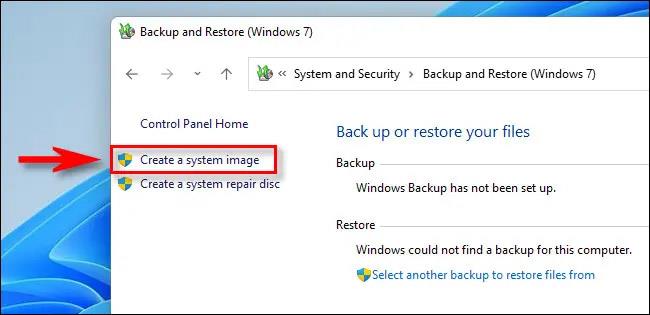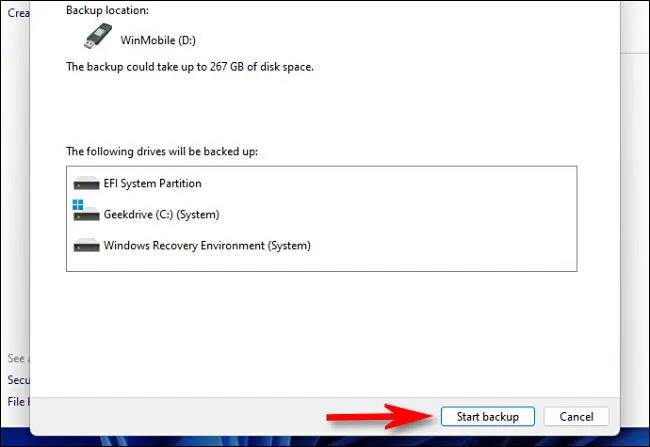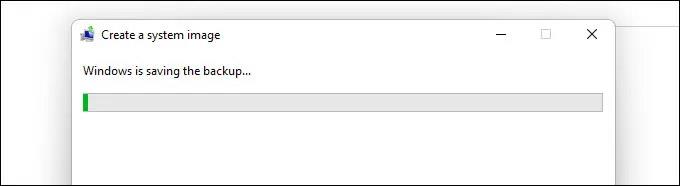У системах Windows загалом і Windows 11 зокрема, якщо головний диск операційної системи виходить з ладу, вам може знадобитися багато часу, щоб повернути систему до нормального робочого стану, навіть якщо ви вручну створюєте резервні копії. Вам потрібно буде перевстановити кожну програму та налаштувати кожну на свій смак. Щоб уникнути цього, спробуйте створити резервну копію образу системи. Давайте дізнаємося, як це зробити прямо нижче
Що таке резервне копіювання образу системи?
У середовищі Windows резервна копія образу системи — це точна копія всього диска «C:», що містить системні папки активної інсталяції Windows, усі встановлені програми, а також усі файли, конфігурацію та дані для цих програм. Вони зберігаються «замороженими» як важлива резервна копія, готова до використання в разі потреби.
У разі виходу з ладу системного диска ви можете відновити цей образ системи на новому диску, зробити його резервну копію та запустити так, ніби нічого не змінилося — без перевстановлення Windows або програм. Звичайно, у звичайній резервній копії може бути багато додаткових даних, які вам не завжди потрібні. Тому ідеальний образ системи відіграватиме важливу роль лише у підтримці правильного стану системи Windows.
Створіть резервну копію образу системи в Windows 11
Щоб створити резервну копію образу системи в Windows 11, вам знадобиться інструмент під назвою «Резервне копіювання та відновлення (Windows 7)». Цей інструмент постачається з кожною версією Windows, починаючи з Windows 7. Щоб запустити його, спочатку відкрийте панель керування, відкривши меню «Пуск» і ввівши ключове слово «Панель керування». Потім натисніть значок «Панель керування» у списку результатів нижче.
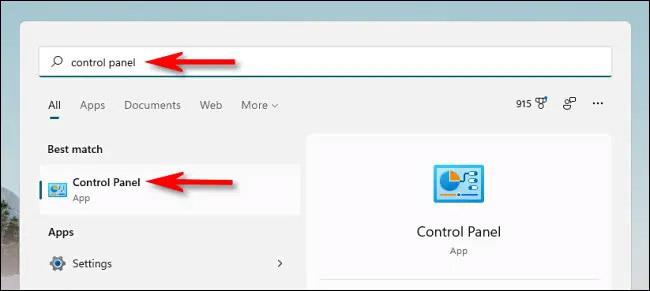
Коли відкриється «Панель керування», перегляньте розділ «Система та безпека» та натисніть посилання «Резервне копіювання та відновлення (Windows 7)».
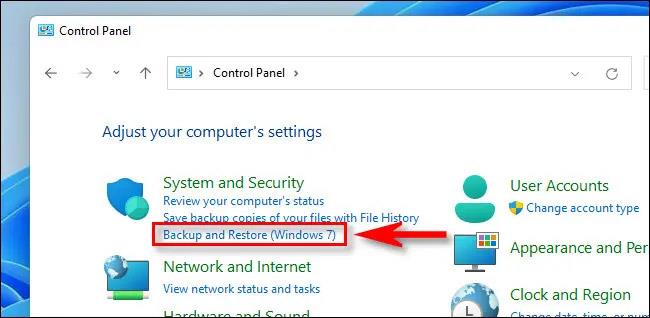
У розділі «Резервне копіювання та відновлення» натисніть «Створити образ системи» на бічній панелі.
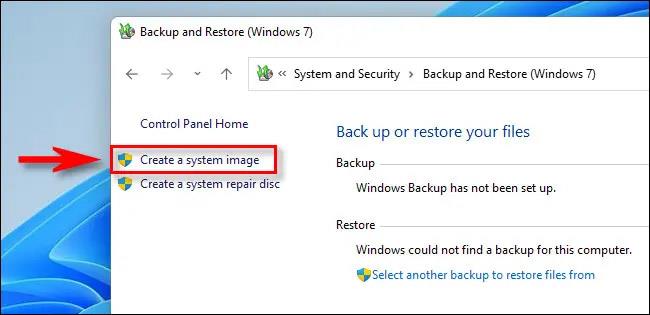
Далі Windows запитає, де ви хочете зберегти резервну копію. Ви можете вибрати локальний жорсткий диск або зовнішнє сховище (не диск, на якому створюється резервна копія), DVD або мережу. Виберіть опцію та натисніть «Далі».

Далі ви побачите огляд того, що буде створено резервну копію. Натисніть «Почати резервне копіювання».
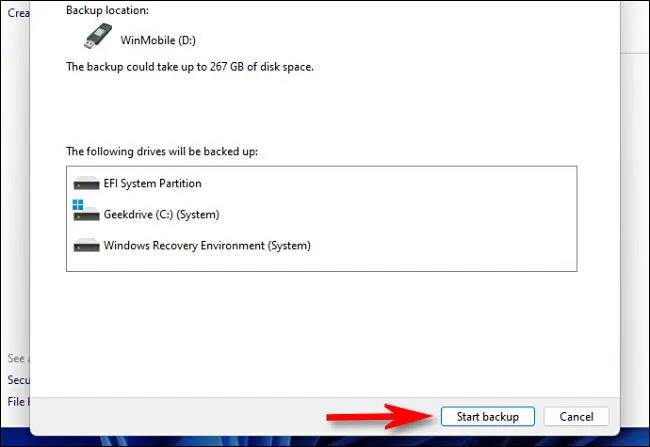
Система покаже індикатор прогресу створення резервної копії образу системи.
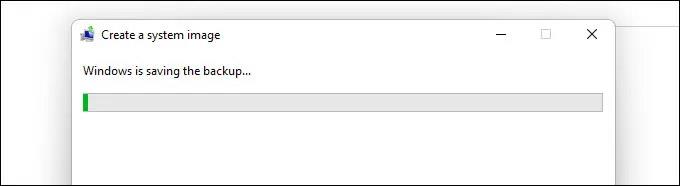
Після завершення процесу резервного копіювання закрийте інструмент «Образ системи». Якщо ви перевірите місце призначення, ви побачите папку «WindowsImageBackup», яка містить файли резервної копії. Не переміщуйте та не змінюйте цю папку.
У майбутньому, коли ви захочете відновити резервну копію, знову запустіть інструмент резервного копіювання та відновлення (Windows 7), подивіться в розділі «Відновити» та виберіть розташування, яке містить створений вами образ системи. Windows відновить резервну копію, перезавантажить ПК, і все буде зроблено.