Як створити кілька папок одночасно в Windows 10

Створення кількох папок вручну, наприклад клацання правою кнопкою миші та вибір «Нова папка» або використання комбінації клавіш Ctrl + Shift + N, займає дуже багато часу.
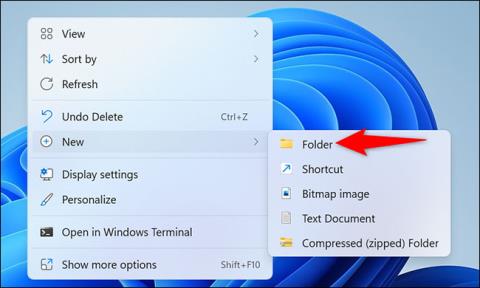
Для папок, якими вам часто доводиться користуватися, розміщення прямо на робочому столі допоможе значно заощадити час доступу. Ця стаття покаже вам два способи створення папки прямо на робочому столі в Windows 11
Створення папок на робочому столі за допомогою контекстного меню
Найпростіший спосіб створити папку на робочому столі Windows 11 — скористатися контекстним меню.
Спочатку натисніть комбінацію клавіш Windows + D , щоб відкрити робочий стіл ПК з Windows 11.
На робочому столі клацніть правою кнопкою миші будь-яке порожнє місце, відкриється меню, яке називається контекстним. Тут натисніть Створити > Папка .

Windows 11 негайно створить нову папку на робочому столі. За допомогою клавіатури введіть назву папки та натисніть Enter.

Тепер нова папка готова до використання. Повторіть цей простий процес, щоб створити інші нові папки, які ви хочете.
Створіть папку на робочому столі за допомогою команди
Якщо ви віддаєте перевагу більш «професійному» способу створення папок на робочому столі, ви можете скористатися інструментом командного рядка, наприклад терміналом Windows.
Почніть із відкриття програми Windows Terminal на комп’ютері. Для цього спочатку відкрийте меню «Пуск», знайдіть ключове слово « Windows Terminal », а потім клацніть відповідну програму в результатах пошуку.

У терміналі Windows ви можете створити нову папку за допомогою PowerShell або командного рядка. У будь-якій із цих оболонок просто введіть наступну команду та натисніть Enter. У цій команді замініть C диском, який ви вибрали для встановлення Windows. Крім того, замініть « ім’я користувача » на власне ім’я користувача. Ця команда зробить робочий стіл робочим каталогом.
cd C:\Users\username\Desktop

Далі введіть наступну команду та натисніть Enter. У цій команді замініть «Моя нова папка» на назву, яку ви хочете призначити новій папці. Зберігайте лапки навколо імені каталогу.
mkdir "Моя нова папка"

Готово! Ваша нова папка створена на робочому столі.
Створення кількох папок вручну, наприклад клацання правою кнопкою миші та вибір «Нова папка» або використання комбінації клавіш Ctrl + Shift + N, займає дуже багато часу.
Для папок, якими вам часто доводиться користуватися, розміщення прямо на робочому столі допоможе значно заощадити час доступу.
Режим кіоску в Windows 10 — це режим для використання лише 1 програми або доступу лише до 1 веб-сайту з гостьовими користувачами.
Цей посібник покаже вам, як змінити або відновити стандартне розташування папки Camera Roll у Windows 10.
Редагування файлу hosts може призвести до того, що ви не зможете отримати доступ до Інтернету, якщо файл змінено неправильно. Наступна стаття допоможе вам редагувати файл hosts у Windows 10.
Зменшення розміру та місткості фотографій полегшить вам обмін або надсилання ними будь-кому. Зокрема, у Windows 10 ви можете пакетно змінювати розмір фотографій за допомогою кількох простих кроків.
Якщо вам не потрібно відображати нещодавно відвідані елементи та місця з міркувань безпеки чи конфіденційності, ви можете легко вимкнути це.
Microsoft щойно випустила ювілейне оновлення Windows 10 із багатьма вдосконаленнями та новими функціями. У цьому новому оновленні ви побачите багато змін. Від підтримки стилуса Windows Ink до підтримки розширень браузера Microsoft Edge, меню «Пуск» і Cortana також були значно покращені.
Одне місце для керування багатьма операціями прямо на панелі завдань.
У Windows 10 ви можете завантажити та встановити шаблони групової політики для керування параметрами Microsoft Edge, і цей посібник покаже вам процес.
Темний режим — це інтерфейс із темним фоном у Windows 10, який допомагає комп’ютеру економити заряд акумулятора та зменшує вплив на очі користувача.
Панель завдань має обмежений простір, і якщо ви регулярно працюєте з кількома програмами, у вас може швидко закінчитися місце, щоб закріпити більше ваших улюблених програм.









