Як створити обліковий запис адміністратора, якщо ви не можете увійти в Windows 10

Цей метод допоможе вам створити новий обліковий запис адміністратора для входу в Windows 10.

Зазвичай, щоб створити новий обліковий запис адміністратора (адміністратора) для Windows 10 , вам спочатку потрібно ввійти в Windows 10 за допомогою облікового запису адміністратора або звичайного облікового запису з правами адміністратора. Однак бувають випадки, коли ви не можете ввійти в Windows 10 через такі причини, як забутий пароль, втрата прав адміністратора...
Отже, як ви можете створити новий обліковий запис адміністратора, щоб допомогти вам відновити доступ до комп’ютера з Windows 10? Наведена нижче стаття Quantrimang допоможе вам створити обліковий запис адміністратора, якщо ви не можете ввійти в Windows 10.
Створіть обліковий запис адміністратора для Windows 10 за допомогою командного рядка
Оскільки ви не можете ввійти в Windows 10, ви не можете відкрити командний рядок у Windows 10. Але не хвилюйтеся, ви можете відкрити командний рядок на екрані входу за допомогою інсталятора Windows 10.
Крок 1. Замініть utilman.exe на cmd.exe за допомогою інсталятора
move c:\windows\system32\utilman.exe c:\copy c:\windows\system32\cmd.exe c:\windows\system32\utilman.exe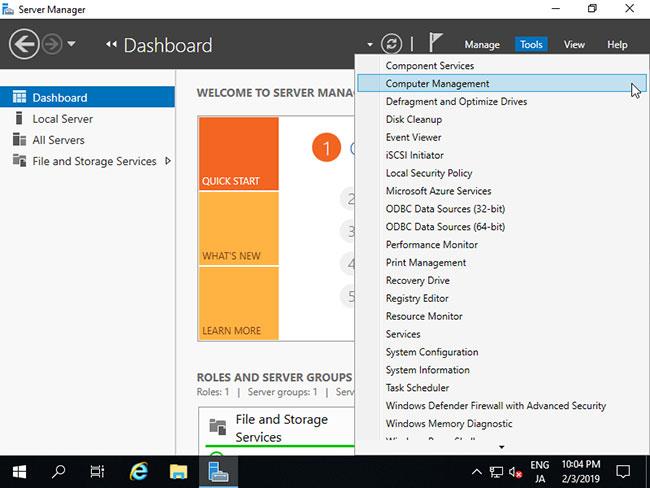
Крок 2. Відкрийте командний рядок у вікні входу Windows 10
Оскільки ви відключили програму встановлення, ваш комп’ютер завантажуватиметься нормально. Коли ви перейдете на екран входу, клацніть піктограму простого доступу в нижньому правому куті екрана. Якщо ви зробили все правильно на кроці 1, з’явиться командний рядок .
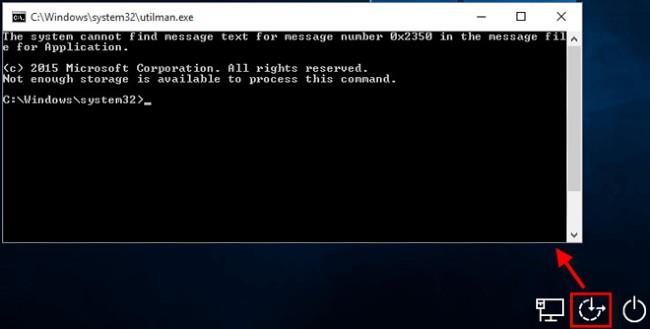
Крок 3. Створіть новий обліковий запис адміністратора за допомогою командних рядків
Тепер ви можете створити новий обліковий запис адміністратора для Windows 10, запустивши наступні два командні рядки. Замініть user_name на ім’я облікового запису, який ви хочете налаштувати.
net user user_name /addnet localgroup administrators user_name /add
Через кілька секунд щойно створений обліковий запис адміністратора з’явиться в нижньому лівому куті екрана, і ви зможете використовувати його для входу в Windows 10.

Крок 4. Відновіть файл utilman.exe
Після створення облікового запису адміністратора вам потрібно відновити файл utilman.exe. Якщо ви цього не зробите, ви не зможете використовувати Utility Manager на екрані входу в Windows 10, а зловмисники можуть використовувати командний рядок, щоб вносити шкідливі зміни до вашого комп’ютера.
Щоб відновити utilman.exe , виконайте такі дії:
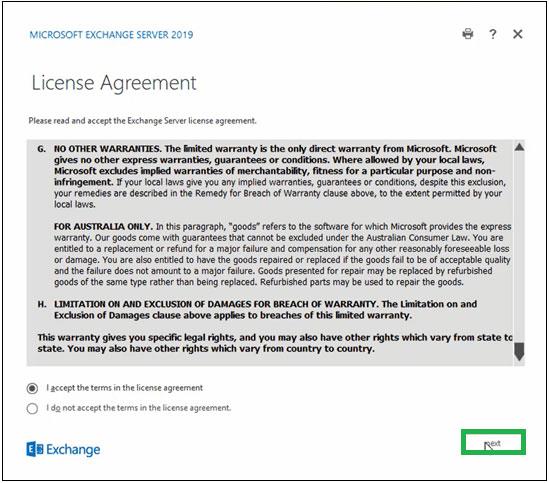
Створіть обліковий запис адміністратора для Windows 10 за допомогою USB або компакт-диска, щоб інсталювати iSumsoft
Крок 1. Створіть USB або компакт-диск для встановлення iSumsoft
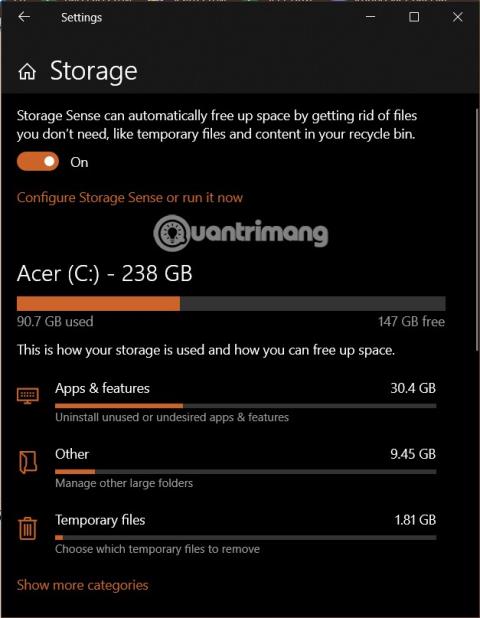
Крок 2. Завантажте комп’ютер із USB або інсталяційного компакт-диска iSumsoft
Крок 3. Створіть обліковий запис адміністратора для Windows 10
Коли з’явиться екран iSumsoft Windows Password Refxier, натисніть кнопку «Додати користувача» . Введіть ім’я користувача та пароль (необов’язково) і натисніть OK. Програма автоматично створить для вас обліковий запис адміністратора.
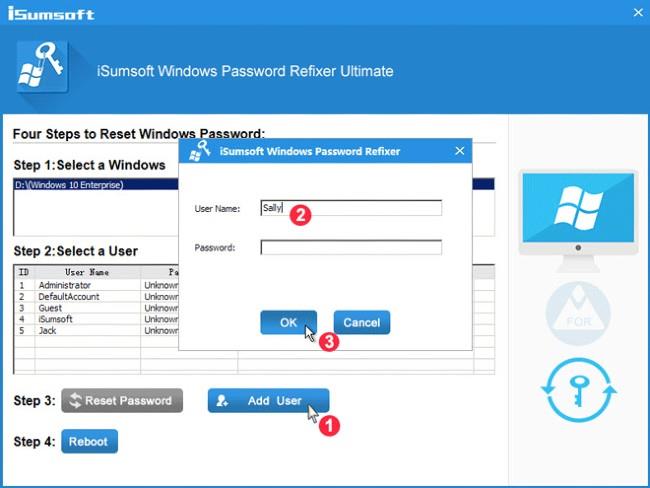
Крок 4. Увійдіть у свій комп’ютер за допомогою щойно створеного облікового запису адміністратора
Після створення ваш комп’ютер перезавантажиться в звичайному режимі, і ви побачите щойно створений обліковий запис адміністратора в нижньому лівому куті екрана. Ви можете використовувати цей обліковий запис для входу в Windows 10.
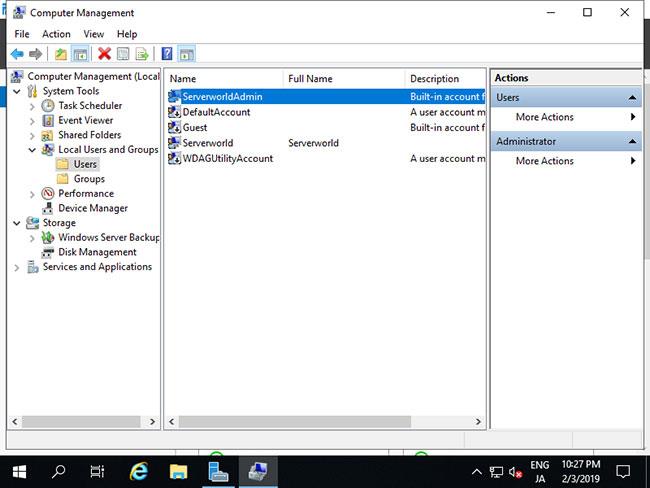
Бажаємо вам успіху та пропонуємо вам скористатися іншими чудовими порадами щодо Quantrimang:
Режим кіоску в Windows 10 — це режим для використання лише 1 програми або доступу лише до 1 веб-сайту з гостьовими користувачами.
Цей посібник покаже вам, як змінити або відновити стандартне розташування папки Camera Roll у Windows 10.
Редагування файлу hosts може призвести до того, що ви не зможете отримати доступ до Інтернету, якщо файл змінено неправильно. Наступна стаття допоможе вам редагувати файл hosts у Windows 10.
Зменшення розміру та місткості фотографій полегшить вам обмін або надсилання ними будь-кому. Зокрема, у Windows 10 ви можете пакетно змінювати розмір фотографій за допомогою кількох простих кроків.
Якщо вам не потрібно відображати нещодавно відвідані елементи та місця з міркувань безпеки чи конфіденційності, ви можете легко вимкнути це.
Microsoft щойно випустила ювілейне оновлення Windows 10 із багатьма вдосконаленнями та новими функціями. У цьому новому оновленні ви побачите багато змін. Від підтримки стилуса Windows Ink до підтримки розширень браузера Microsoft Edge, меню «Пуск» і Cortana також були значно покращені.
Одне місце для керування багатьма операціями прямо на панелі завдань.
У Windows 10 ви можете завантажити та встановити шаблони групової політики для керування параметрами Microsoft Edge, і цей посібник покаже вам процес.
Темний режим — це інтерфейс із темним фоном у Windows 10, який допомагає комп’ютеру економити заряд акумулятора та зменшує вплив на очі користувача.
Панель завдань має обмежений простір, і якщо ви регулярно працюєте з кількома програмами, у вас може швидко закінчитися місце, щоб закріпити більше ваших улюблених програм.









