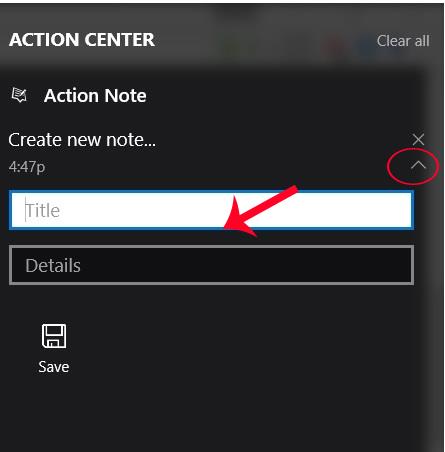Програми для створення нотаток для комп’ютерів зараз дуже популярні. Ми можемо легко стежити за нашим списком справ, щойно відкриваємо комп’ютер, за допомогою нотаток, які ми створили. А якщо ви встановлюєте операційну систему Windows 10, ви можете створювати нотатки прямо в інтерфейсі Action Center.
Коли користувачі отримають доступ до інтерфейсу Центру дій, вони побачать розділ «Примітка», щоб писати нотатки. Натиснувши цей елемент, користувач запустить програму OneNote на пристрої. Однак цей метод досить громіздкий, і ви можете повністю заощадити час, встановивши програму Action Note, доступну в магазині Windows. Action Note допоможе користувачам Windows 10 робити нотатки безпосередньо в Центрі дій без необхідності запускати будь-які інші програми. Крім того, ми також можемо закріпити ці нотатки в меню «Пуск», щоб легко переглядати всі записані графіки роботи на комп’ютері.
Крок 1:
Перш за все, ми встановимо програму Action Note, доступну в магазині Windows, за посиланням нижче.
крок 2:
Далі запустіть програму. Коли ми запускаємо Action Center, ми побачимо, що в інтерфейсі з’являється програма Action Note.

крок 3:
Щоб продовжити створення нотатки, клацніть стрілку поруч із повідомленням Створити нову нотатку . Потім користувачі повинні ввести назву списку в розділі «Назва», а вміст роботи — у розділі «Подробиці».

Коли ви закінчите вводити нотатки, натисніть «Зберегти» , щоб зберегти.

Примітка для користувачів , щоб створити нову нотатку в Центрі дій, вам потрібно натиснути значок стрілки. Якщо ви натиснете на сповіщення «Створити нову нотатку», відкриється програма «Примітка до дії» в повнорозмірному режимі.
крок 4:
Щоб додати зображення до розділу нотаток, якщо користувач потребує, ми клацнемо створену нотатку , щоб відкрити повноекранний режим. Потім натисніть на значок шпильки та виберіть зображення, яке ви хочете додати, натисніть OK , щоб зберегти, і все готово.

крок 5:
Щоб закріпити нотатку , створену в Центрі дій, до меню «Пуск» , ми також відкриємо нотатку в повному розмірі та натиснемо піктограму шпильки . З’явиться повідомлення із запитом, чи хочете ви закріпити нотатку в меню «Пуск», натисніть « Так» , щоб погодитися на закріплення.

Коли ви отримаєте доступ до меню «Пуск», ви побачите нотатку у полі з заголовком, вмістом заголовка, вмістом записаної нотатки та зображенням, якщо воно є. Тут користувачі можуть регулювати розмір закріплених нотаток у меню «Пуск».

Тож ви можете писати нотатки в Action Center Windows 10 через програму Action Center. Щойно ми запускаємо інтерфейс Центру дій, ми можемо ввести вміст нотатки та перенести його в меню «Пуск», щоб легко відстежувати встановлені розклади.
Для отримання додаткової інформації зверніться до наступних статей:
- 7 способів і налаштувань у статті допоможуть вашій Windows 10 «швидко, як вітер»