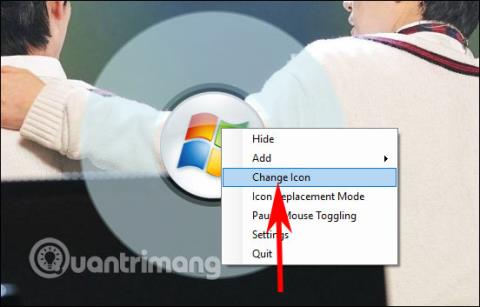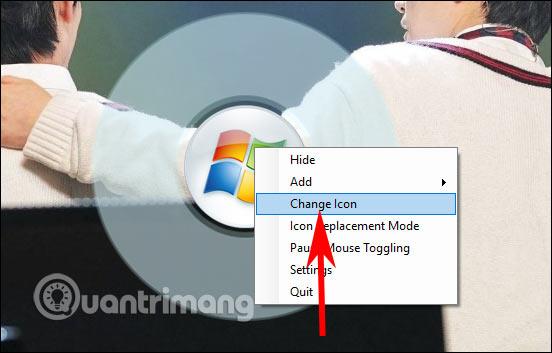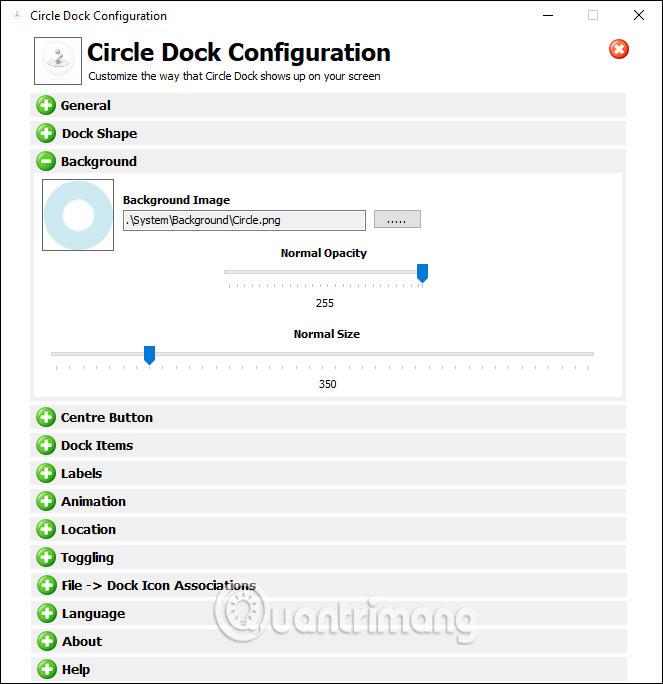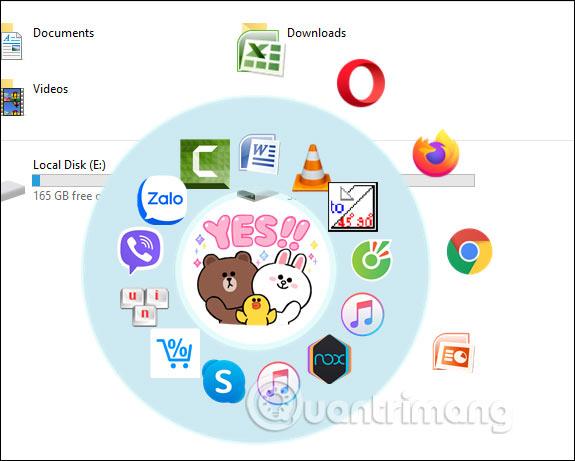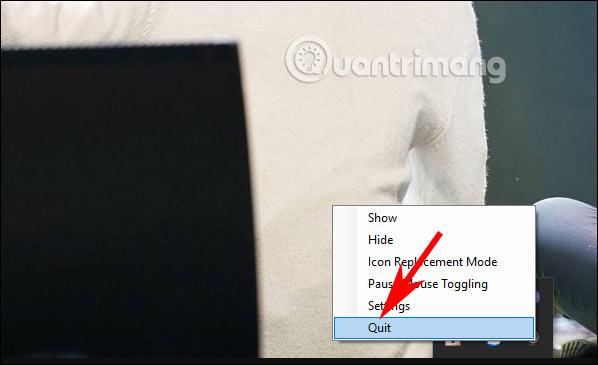Інструмент CircleDock створює на вашому комп’ютері засіб відкриття програм у дивній круглій формі замість того, щоб відкривати програму вручну з головного екрана чи через меню «Пуск». Потім ви можете вибрати та розташувати улюблені програми та веб-браузери, встановлені на вашому комп’ютері, по колу. І це коло з’явиться на будь-якому екранному інтерфейсі для швидкого запуску додатків, або ви можете обертати коло, обертаючи середню кнопку миші. У наведеній нижче статті ви дізнаєтеся, як створити коло відкриття програми в Windows 10.
Інструкції щодо створення засобу відкриття програм Windows Circle
Крок 1:
Ви завантажуєте інструмент CircleDock за посиланням нижче. Потім у розпакованій папці клацніть файл exe, щоб запустити інструмент CircleDock, і ви закінчите, не потребуючи багато інсталяцій.
крок 2:
У цей час на екрані з'явиться коло зі знайомою іконкою Window 7. Клацніть правою кнопкою миші на колі та виберіть «Змінити піктограму» , щоб змінити зображення або піктограму на свій смак власним зображенням або піктограмою, доступною на вашому комп’ютері.
Тепер це з’явиться на вашому комп’ютері, щоб ви могли вибрати новий значок, якщо хочете.
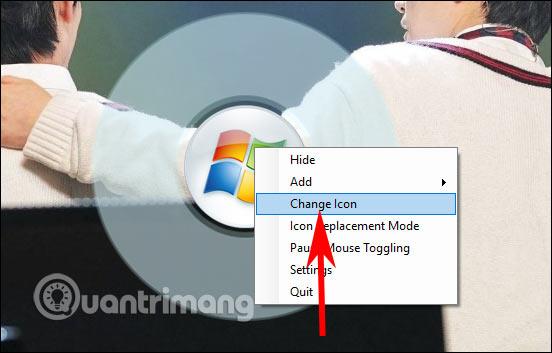
крок 3:
Клацніть правою кнопкою миші та виберіть Налаштування . Тепер ви можете налаштувати коло як велике чи маленьке, змінити форму кола, швидкість обертання та прозорість кола, а також ярлик для відкриття CircleDock.
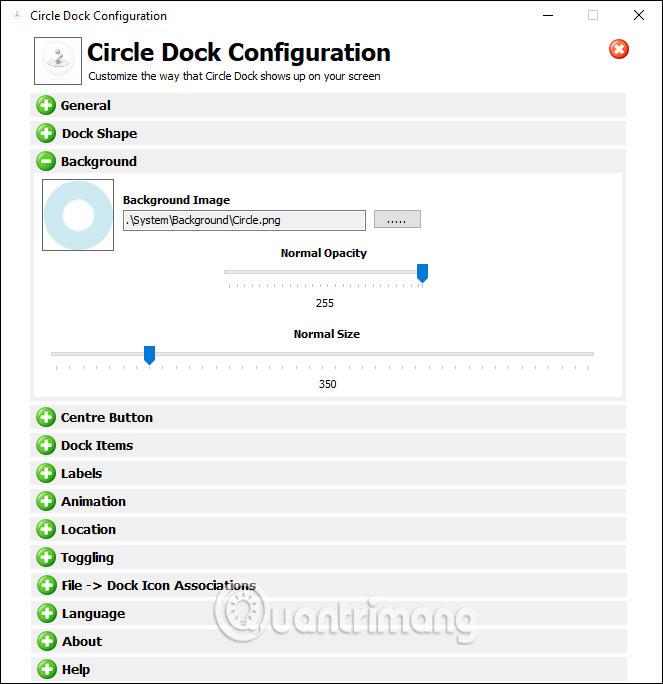
крок 4:
Після налаштування кола ми перетягуємо піктограму програми з екрана в коло CircleDock . Кількість поповнень гуртка буде необмеженою. Коли в колі більше немає місця, інструмент автоматично перемикається на нове коло.
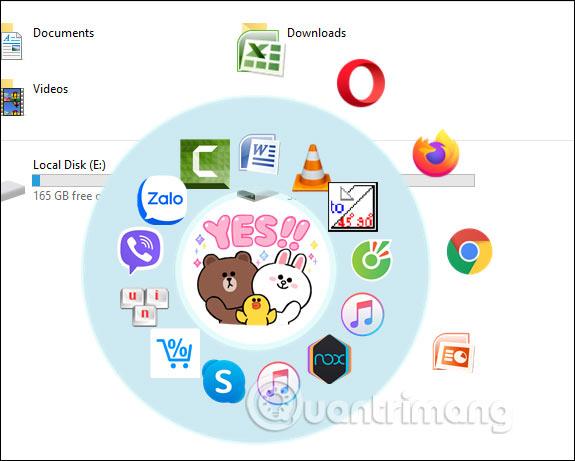
Щоб повернути коло, крутіть середню мишку, щоб сховати коло, клацніть середню мишку. Щоб повністю вийти з програми , клацніть піктограму CircleDock на панелі задач і клацніть правою кнопкою миші > Вийти .
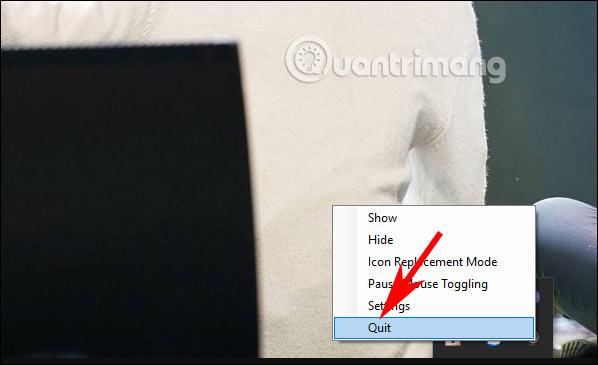
Побачити більше: