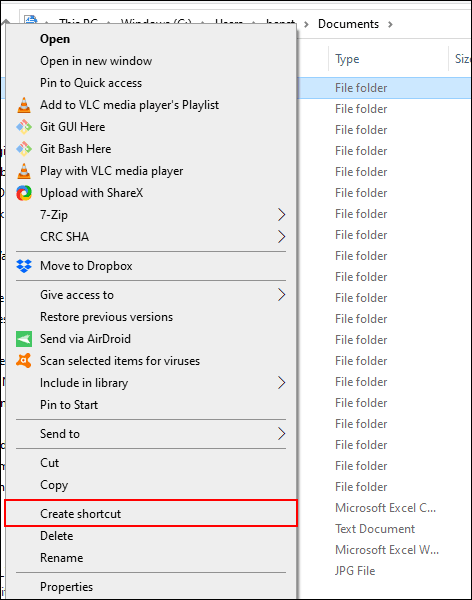Якщо ви впорядкуєте свої папки, вам не доведеться намагатися знайти важливі файли. Ви можете створювати закладки для улюблених папок у Windows 10 для легкого доступу. Ось кілька способів, як це можна зробити.
Інструкції щодо створення закладок для улюблених папок у Windows 10
1. Створіть ярлик папки
Найкращий спосіб створити посилання на улюблену папку – це створити ярлик. Windows дозволяє створювати ярлики для будь-якої папки у Провіднику файлів. Якщо ви двічі клацнете ярлик, ви відразу потрапите до розташування папки.
Створивши ярлик для папки, ви можете розмістити його в зручному для доступу місці, наприклад на робочому столі або в папці з іншими ярликами.
Щоб створити ярлик, клацніть правою кнопкою миші відповідну папку на робочому столі або в Провіднику файлів Windows, а потім натисніть « Створити ярлик» .

Це створить ярлик у тому самому розташуванні, що й ваша папка, але ви можете перемістити його вручну в інше місце.
Крім того, клацніть папку правою кнопкою миші, натисніть «Надіслати» , а потім виберіть «Робочий стіл (Створити ярлик)» .

Це створює ярлик, який посилається на вибрану вами папку та негайно з’являється на робочому столі.
2. Список переходів на панелі завдань
Якщо ви не приховаєте панель завдань, вона завжди буде видимою. Ця панель завдань забезпечить миттєвий доступ до часто використовуваних програм. Якщо залишити Провідник файлів Windows як ярлик на панелі завдань, ви зможете швидко отримати доступ до улюблених папок за допомогою списку переходів.
Якщо ви не знаєте списку переходів, клацніть правою кнопкою миші Провідник файлів на панелі завдань, і ви побачите список часто використовуваних папок. Для зручності ви можете закріпити улюблені папки вгорі списку.
За замовчуванням список переходів Провідника файлів відображає близько 12 елементів, але ви можете збільшити це число, якщо хочете.
Щоб додати папку до цього закріпленого списку, перетягніть її на ярлик Провідника файлів на панелі завдань.

Ця папка відображатиметься як закріплений елемент у списку переходів. Якщо ви хочете видалити його, клацніть правою кнопкою миші ярлик Провідника файлів, наведіть вказівник миші на закріплену папку, а потім клацніть піктограму незакріпленого, яка з’явиться праворуч.
3. Список швидкого доступу Провідника файлів
Подібно до списку переходів на панелі завдань, Провідник файлів Windows має панель навігації ліворуч зі списком швидкого доступу. Тут можна закріпити улюблені папки для швидкого доступу.
Список швидкого доступу також містить записи до списку переходів Провідника файлів на панелі завдань. Коли ви закріплюєте елемент у вікні швидкого доступу, ця папка також з’являється, якщо клацнути правою кнопкою миші Провідник файлів на панелі завдань.
Ви можете додати елементи до списку швидкого доступу кількома способами. Клацніть правою кнопкою миші на улюбленій папці, а потім натисніть «Закріпити для швидкого доступу» .

Якщо ви перебуваєте у Провіднику файлів, ви також можете вручну додати папки до списку швидкого доступу. Для цього просто перетягніть папку в документ швидкого доступу. Це закріпить папку, щоб ви могли отримати доступ до неї будь-коли.
4. Закріпіть папку в меню «Пуск».
Меню «Пуск» Windows 10 пропонує більше, ніж просто список встановлених програм. Ви можете налаштувати плитковий список праворуч від встановлених програм із ярликами програм, налаштувань і папок.
Меню «Пуск» є хорошим місцем для створення закладок для улюблених папок. Відкрийте Провідник файлів і розмістіть папку, яку хочете додати до закладок. Клацніть його правою кнопкою миші, а потім натисніть «Закріпити на початку» .
Закріплені папки відображатимуться плитками внизу списку. Звідси ви можете перемістити папки на більш помітні місця або створити групу плиток, щоб упорядкувати їх.
Для цього наведіть вказівник миші вниз під остаточним списком елементів плитки. Ви побачите параметр «Назвати групу» , клацніть його та назвіть плитку швидкого доступу для групи папок.

Після завершення перемістіть ярлик папки до цієї групи. Ви можете розташувати групи, що містять плитки ярликів папок, у зручних місцях.
5. Налаштуйте панель інструментів панелі завдань
Панель інструментів панелі завдань — це стара функція Windows 10, яка дозволяє налаштовувати панель завдань за допомогою панелі інструментів для доступу до додаткових функцій або ярликів.
Наприклад, ви можете створити спеціальну панель завдань для легкого доступу до всіх файлів у улюбленій папці.
Щоб створити спеціальну панель завдань, клацніть правою кнопкою миші на панелі завдань, увійдіть у підменю «Панелі інструментів» , а потім натисніть «Нова панель інструментів» .
У меню вибору виберіть одну зі своїх улюблених папок, а потім натисніть «Вибрати папку» .

З’явиться нова панель інструментів, клацніть >> поруч із назвою панелі інструментів (так само, як і вибрана папка).

З’явиться список усіх файлів і папок у цій папці, щоб ви могли легко отримати до них доступ.
Ви можете створити папку з ярликом для іншої улюбленої папки, а потім створити панель інструментів для цієї папки. Ярлик буде доступний на панелі завдань. На відміну від обмеженого списку переходів, який містить лише 12 елементів, користувальницька панель інструментів може вмістити більше.
6. Бібліотека Провідника файлів
Microsoft вирішила приховати вкладку бібліотеки від Провідника файлів, але ця функція залишається. Щоб скористатися ним, просто поверніть вкладку бібліотеки на панель навігації.
Щоб знову ввімкнути доступ до бібліотеки, клацніть правою кнопкою миші в порожньому місці панелі навігації Провідника файлів і виберіть « Показати бібліотеки» .

Потім клацніть вкладку «Бібліотеки» , яка з’явиться на панелі навігації. Звідси клацніть правою кнопкою миші порожнє місце у вікні бібліотек, увійдіть у підменю «Нове» , а потім натисніть «Бібліотека» .

Назвіть нову бібліотеку та двічі клацніть її, щоб відкрити.
У новій бібліотеці не буде жодних папок, тому натисніть «Включити папку» , а потім виберіть папку, яку потрібно додати.

Ваша бібліотека тепер відображає папки у вигляді списку для легкого доступу. Щоб додати або видалити папки, клацніть « Інструменти бібліотеки» в меню у верхній частині Провідника файлів, а потім клацніть «Керувати бібліотекою» .

Тут ви можете додавати або видаляти папки. Завершивши, натисніть OK .

Нова папка оновиться, і ви матимете негайний доступ до вибраної папки.
Бажаю успіхів!