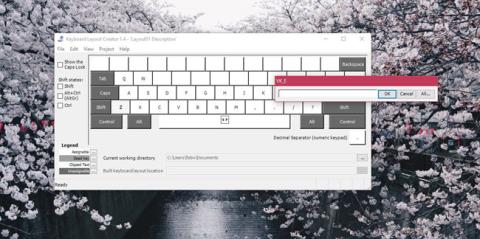Розкладки клавіатури часто орієнтовані на клавіатуру з певним розташуванням клавіш або на мову, яку використовує користувач. Наприклад, розкладка клавіатури для введення корейською , французькою, іспанською або китайською буде відрізнятися від звичайної розкладки клавіатури QWERTY для введення англійською. Літери та їх положення можуть бути більш-менш однаковими, але на деяких клавіатурах ви зможете вводити символи з наголосами. Windows 10 має широкий вибір розкладок клавіатури для різних мов, і ви можете додати будь-яку розкладку клавіатури, яка вам потрібна. Якщо ви не можете знайти розкладку клавіатури, яка б відповідала вашим потребам, незалежно від того, якими вони є, ви завжди можете створити власну розкладку клавіатури. І це дуже легко.
Щоб створити власну розкладку клавіатури, вам знадобиться програма Microsoft Keyboard Layout Creator . Це безкоштовна програма, розроблена корпорацією Майкрософт, яку кожен може використовувати для створення власних розкладок клавіатури. Його дуже легко використовувати, а створеними вами макетами можна поділитися з будь-ким, хто хоче встановити його у власній системі. Завантажте Microsoft Keyboard Layout Creator, встановіть і запустіть програму.
Завантажте Microsoft Keyboard Layout Creator .
Спеціальна розкладка клавіатури для Windows 10
Ви отримаєте базову розкладку клавіатури без виділеного рядка цифрової клавіатури. Ці ключі мають кольорове кодування. Ви можете налаштувати всі білі клавіші, але не темно-сірі. Темно-сірі клавіші позначають такі клавіші, як Tab, Shift, Caps тощо
Клацніть всередині настроюваних клавіш і в діалоговому вікні, що відкриється, введіть клавішу/символ, який має відображатися під час натискання клавіші. Цей крок допоможе вам ввести символ за замовчуванням для цього ключа. Якщо ви хочете змінити стан символу для ключа, натисніть кнопку «Усі» в тому самому діалоговому вікні.
Ви також можете поєднати клавіші за допомогою клавіш Ctrl і Alt .

Коли ви закінчите, перейдіть до «Проект» > «Створити DLL і пакет встановлення» . Ви побачите підказку із запитом, чи хочете ви перевірити властивості розкладки клавіатури, яку ви створюєте, і ви повинні зробити цю перевірку. На цьому кроці ви можете дати відповідну назву та опис створеній вами розкладці клавіатури.

Програмне забезпечення створить файл MSI та файл EXE , і один із цих двох файлів буде використано для встановлення вашої спеціальної розкладки клавіатури. Ми створили розкладку клавіатури для введення великих літер і назвали її Angry. Після встановлення він дозволяє користувачам вводити всі великі літери, не утримуючи клавішу Shift . Для створення складніших розкладок клавіатури знадобиться більше часу, але загалом цей інструмент все ще простий у використанні, і вам просто потрібен час, щоб звикнути до нього.
Побачити більше: