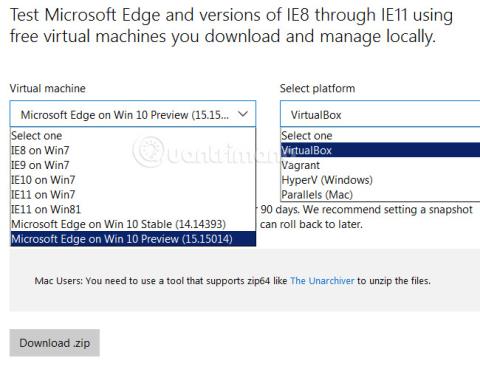Ви хочете перевірити функції Windows, не інсталюючи її на реальному комп’ютері, або просто випробувати її. Наприклад, ви хочете знати, чи Windows 10 сумісна з вашим поточним комп’ютером? Чи може програмне забезпечення, над яким ви працюєте та вивчаєте, працювати на Windows 10? Давайте дізнаємося з Tips.BlogCafeIT, як спробувати Windows 10 на реальному комп’ютері!
Я не знаю, багато людей помітили це чи ні, але Microsoft надала стандартні файли віртуалізації операційних систем для завантаження та використання на реальних комп’ютерах для перевірки сумісності. Це файли VHD - віртуальний жорсткий диск, створений самою Microsoft. Все, що вам потрібно зробити, це завантажити файл VHD відповідно до вимог, розпакувати, встановити та протестувати його. Детальніше читайте в наступній частині статті.
Перегляньте відеоурок:
Крок 01: завантажте файл VHD
Тут потрібно перейти за посиланням, яке містить підготовлений VHD-файл Microsoft:
Виберіть версію Windows 10 зі збіркою, яку ви бажаєте протестувати, виберіть платформу - платформа віртуалізації тут VirualBox, наприклад:

Потім завантажте файл VHD у вигляді стисненого файлу на свій комп’ютер. Зауважте, що файл жорсткого диска віртуалізованої операційної системи досить великий, близько 5 ГБ, вам потрібно переконатися, що ви використовуєте стабільне підключення до Інтернету.
Побачити більше:
Крок 02: розпакуйте файл VHD
Після успішного завантаження стисненого файлу на кроці 1 на ваш комп’ютер використовуйте WinRAR або 7-zip, щоб розпакувати файл:
Після розпакування ми продовжимо це робити ще раз. Тобто перейдіть до папки, яку ви щойно роздобули, клацніть правою кнопкою миші файл OVA (OVA = відкрити архів формату віртуалізації) MSEdge - Win10_XXXXX.ova , виберіть 7-Zip і витягніть файли, як показано нижче:

Папка після розпакування буде завершена так:

Тут ви побачите файл *.VMDK (формат диска віртуальної машини) ємністю приблизно 4 ГБ під назвою MSEdge - Win10_XXXXX-disk1.vmdk . У цій статті автор копіює цей файл *.VMDK на робочий стіл і перейменовує його на W10, і ви можете розмістити його будь-де:

Крок 03: конвертуйте файл VMDK у файл VHD (віртуальний жорсткий диск):
Далі відкрийте команду - cmd у розділі «Адміністратор» і перемістіть курсор на робочий стіл, а потім введіть командний рядок нижче:
- "C:\Program Files\Oracle\Virtualbox\VBoxManage" clonehd --format VHD SourceFileName.vmdk TargetFileName.vhd
З наведеним вище файлом W10.VMDK автора правильною командою буде:
- "C:\Program Files\Oracle\Virtualbox\VBoxManage" clonehd --format vhd W10.vmdk W10.vhd

І коли процес перетворення файлу пройде успішно, ми матимемо 2 файли, подібні до цього:

Крок 04: додайте VHD до меню завантаження
Оскільки цей VHD-файл є диском, що динамічно розширюється , під час інсталяції ви повинні залишити принаймні 40 ГБ вільного місця на інсталяційному диску. Продовжуйте кроки, наведені нижче.
Відкрийте функцію «Керування дисками» , виберіть «Дія» , а потім «Прикріпити VHD» , як показано нижче. і вкажіть на файл VHD на робочому столі:


У нас буде інший розділ жорсткого диска, ось такий:
Як і тут, у нас буде додатковий розділ E. Вам потрібно запам’ятати символ підстановки, потім відкрийте команду в розділі «Адміністратор» і скористайтеся командою:
Замініть X новою літерою розділу, яка є E:

Коли система відображає наведене вище повідомлення, це означає, що процес додавання завантажувальних компонентів до меню пройшов успішно. Перезапустіть і перевірте Windows 10.
Крок 5: протестуйте Windows 10
Після перезавантаження ми побачимо меню подвійного завантаження Windows 7 і Windows 10, як показано:

Обліковий запис локального користувача тут — IEUser , а пароль — Passw0rd!

По суті, це пробна версія, як і Windows 7 Enterprise, тому ви матимете тестовий період 90 днів:

Незважаючи на те, що це лише пробна версія, у версії Windows 10 все ще є чимало найновіших функцій. Якщо ви хочете повернутися до Windows 7, просто перезавантажте комп’ютер і виберіть Windows 7 у меню завантаження.

Примітка:
Якщо ви не можете створити меню або з якоїсь причини не можете виконати подвійне завантаження, скористайтеся Macrium Recovery. Посилання для завантаження Macrium Recovery тут:
Після успішного завантаження та встановлення Macrium Reflect Free програма матиме такий інтерфейс:

Виберіть меню Інші завдання та Додайте параметр меню завантаження відновлення. Виберіть Windows PE 5 або 10, потім натисніть OK, щоб дозволити Macrium завантажити необхідні файли:

У разі помилки завантаження перезавантажтеся та виберіть Macrium Reflect System Recovery у меню завантаження:

І виберіть Виправити проблеми із завантаженням Windows:

Просто виберіть параметри за замовчуванням, потім OK > Готово:

Перезапустіть, і звичайне меню завантаження Windows 7 з’явиться, як і раніше.