Як спочатку налаштувати SSD у Windows 10

Перш ніж почати використовувати SSD як додаткове сховище, його потрібно правильно ініціалізувати. Якщо цього не зробити, операційна система може не виявити SSD.

SSD значно підвищують продуктивність ПК і часто використовуються в поєднанні з традиційними жорсткими дисками. Перш ніж почати використовувати SSD як додаткове сховище, його потрібно правильно ініціалізувати. Якщо цього не зробити, операційна система може не виявити SSD.
Хоча це може здатися технічним і складним, початкове налаштування SSD насправді простіше, ніж ви думаєте.
Як спочатку налаштувати SSD у Windows 10
Початкове налаштування є незворотнім процесом, тому вам потрібно переконатися, що ви спочатку правильно налаштували свій SSD. Ви можете назавжди втратити дані, якщо виберете неправильний SSD або жорсткий диск. Перевіривши ім’я основного активного пристрою зберігання даних (SSD або жорсткого диска), ви можете почати процес початкового налаштування.
Керування дисками — це потужний утиліта, яка дозволяє керувати різними підключеними пристроями зберігання, призначаючи літери дисків і налаштовуючи розділи дисків.
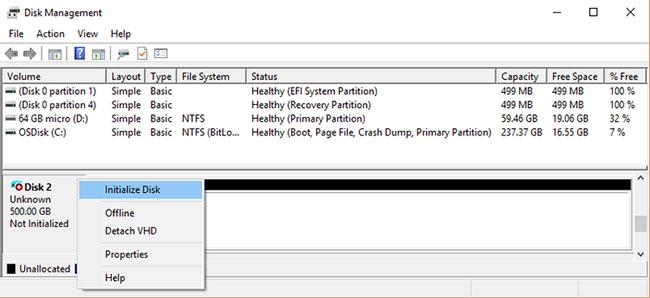
Початкове налаштування SSD-накопичувача в Windows 10
Щоб спочатку налаштувати SSD у Windows 10 за допомогою керування дисками:
1. Знайдіть « Керування дисками» в рядку пошуку меню « Пуск », клацніть правою кнопкою миші «Створити та відформатувати розділи жорсткого диска» , а потім виберіть «Запуск від імені адміністратора» .
2. Переконайтеся, що диск, який ви хочете спочатку налаштувати, знаходиться в статусі «Онлайн». Якщо він указаний як Offline , клацніть диск правою кнопкою миші та виберіть Online.
3. Клацніть правою кнопкою миші на SSD, який потрібно спочатку налаштувати, і виберіть «Ініціалізувати диск».
4. У діалоговому вікні «Ініціалізація диска» виберіть SSD, який потрібно налаштувати спочатку, і виберіть тип розділу (тип розділу детально описано в наступному розділі).
5. Натисніть OK , щоб почати процес початкового налаштування диска.
6. Після початкового налаштування диска клацніть правою кнопкою миші на SSD і виберіть New Simple Volume .
7. Виконайте роботу майстра нового простого тому , щоб призначити томи вашому SSD.
Тепер ви завершили початкове налаштування свого SSD і можете отримати доступ до нього через Провідник файлів.
Як вибрати тип розділу для SSD
Кожен накопичувач, підключений до комп’ютера, має певний тип розділу. Тип розділу визначає спосіб доступу Windows до даних на диску. У Windows 10 існує два основних типи розділів: GPT і MBR .
GUID Partition Table (GPT) — це тип розділу, який частіше використовується для SSD і жорстких дисків. За замовчуванням Windows 10 розділить диск у форматі GPT. GPT є кращим форматом, оскільки він підтримує томи розміром понад 2 ТБ і сумісний із найновішими системами на основі UEFI. Головний завантажувальний запис (MBR) — це традиційний тип розділу, який використовується старими комп’ютерами та портативними жорсткими дисками, такими як карти пам’яті.
У статті рекомендовано використовувати GPT-розбиття для SSD, оскільки воно краще підтримується, безпечніше та дозволяє збільшувати обсяги.
Ви також можете перетворити диск MBR на диск GPT або навпаки. Однак спочатку потрібно відформатувати диск і стерти всі дані.
Сподіваюся, ви успішні.
Режим кіоску в Windows 10 — це режим для використання лише 1 програми або доступу лише до 1 веб-сайту з гостьовими користувачами.
Цей посібник покаже вам, як змінити або відновити стандартне розташування папки Camera Roll у Windows 10.
Редагування файлу hosts може призвести до того, що ви не зможете отримати доступ до Інтернету, якщо файл змінено неправильно. Наступна стаття допоможе вам редагувати файл hosts у Windows 10.
Зменшення розміру та місткості фотографій полегшить вам обмін або надсилання ними будь-кому. Зокрема, у Windows 10 ви можете пакетно змінювати розмір фотографій за допомогою кількох простих кроків.
Якщо вам не потрібно відображати нещодавно відвідані елементи та місця з міркувань безпеки чи конфіденційності, ви можете легко вимкнути це.
Microsoft щойно випустила ювілейне оновлення Windows 10 із багатьма вдосконаленнями та новими функціями. У цьому новому оновленні ви побачите багато змін. Від підтримки стилуса Windows Ink до підтримки розширень браузера Microsoft Edge, меню «Пуск» і Cortana також були значно покращені.
Одне місце для керування багатьма операціями прямо на панелі завдань.
У Windows 10 ви можете завантажити та встановити шаблони групової політики для керування параметрами Microsoft Edge, і цей посібник покаже вам процес.
Темний режим — це інтерфейс із темним фоном у Windows 10, який допомагає комп’ютеру економити заряд акумулятора та зменшує вплив на очі користувача.
Панель завдань має обмежений простір, і якщо ви регулярно працюєте з кількома програмами, у вас може швидко закінчитися місце, щоб закріпити більше ваших улюблених програм.









