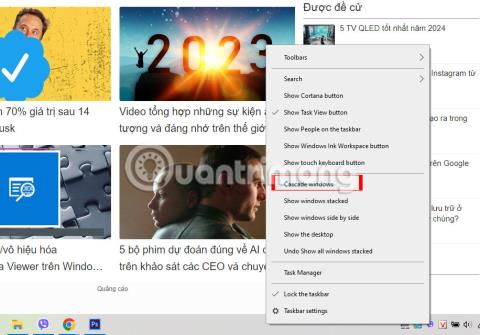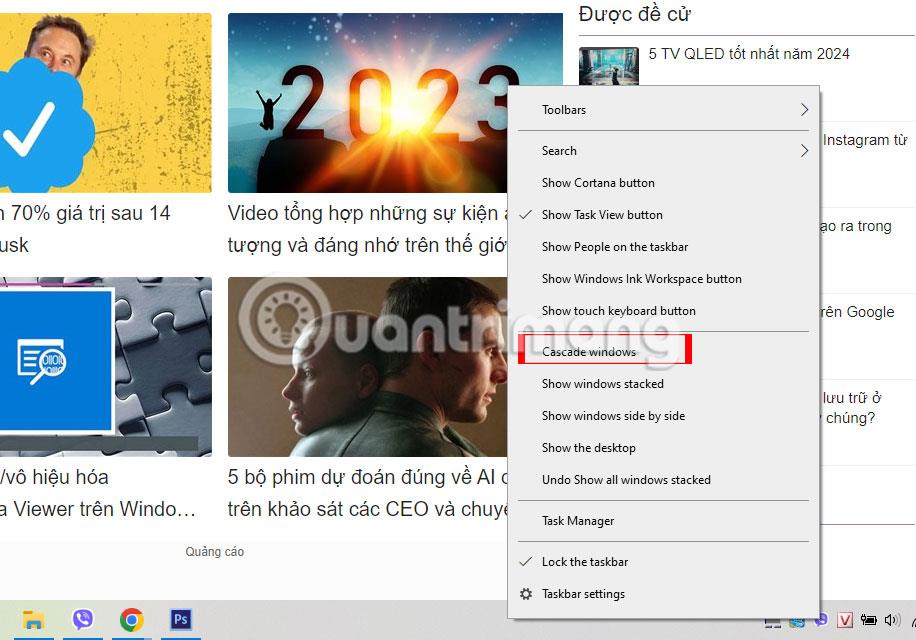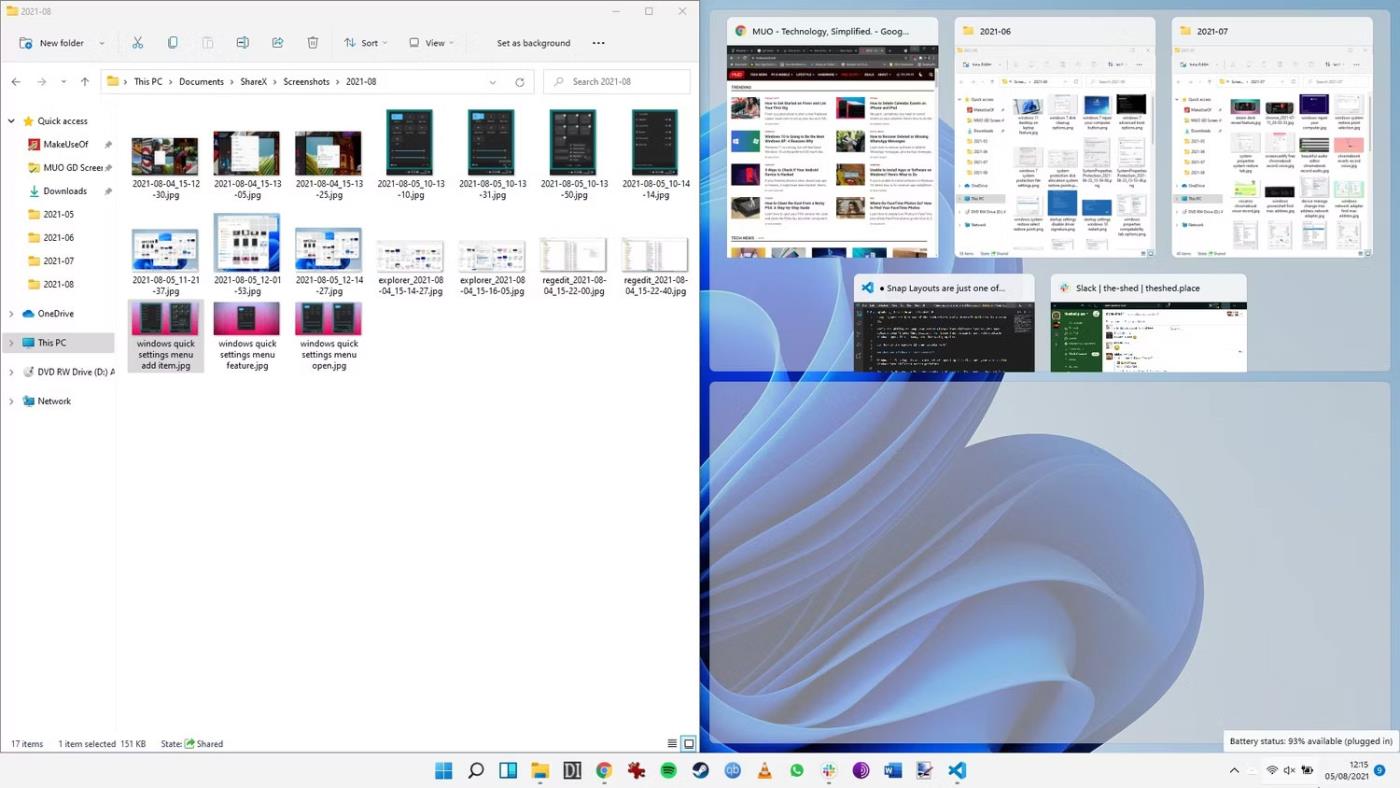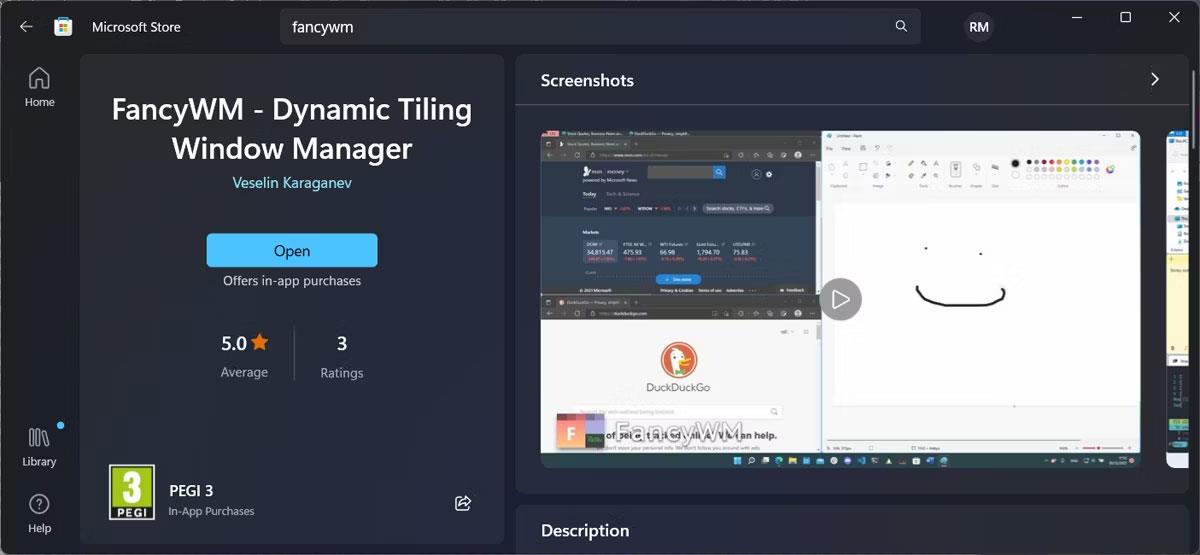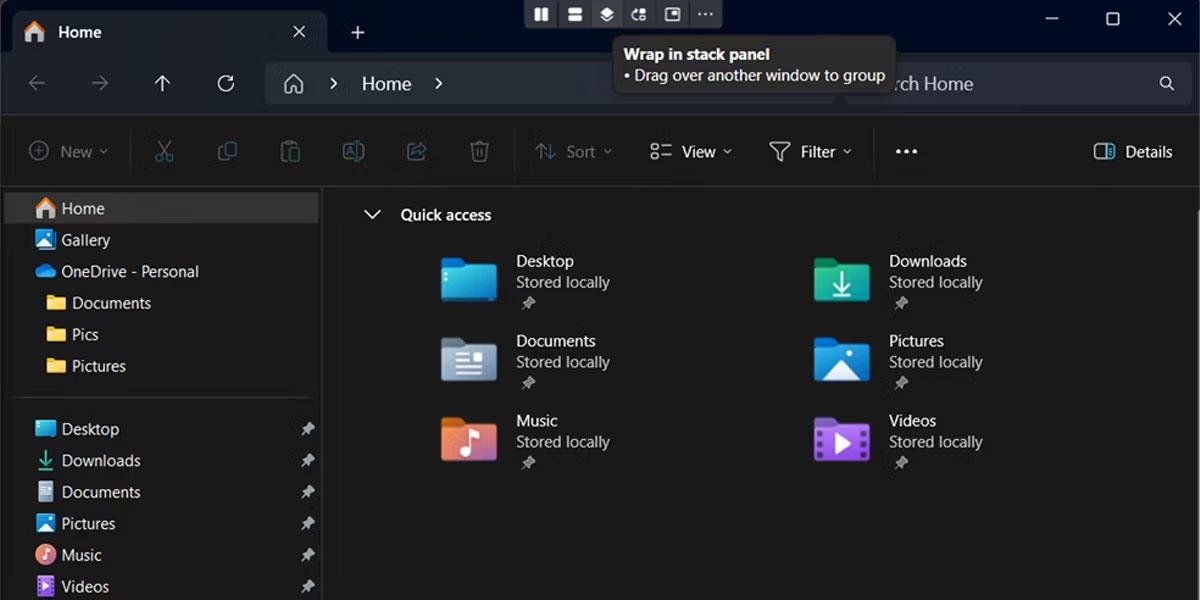У Windows ви можете використовувати опцію «Каскад вікон» , щоб упорядкувати всі відкриті вікна так, щоб вони перекривали рядки заголовків, щоб ви могли швидко перемикатися між вікнами.
Якщо у вас кілька моніторів, ваші відкриті вікна можна розміщувати лише на відкритому моніторі, а не на іншому моніторі. Ця стаття покаже вам, як об’єднати всі вікна в Windows 10 і 11.
Як скласти відкриті вікна в Windows 10
Якщо ви часто відкриваєте кілька вікон під час багатозадачності, може знадобитися час, щоб швидко знайти конкретне вікно. Ви можете вручну переходити між будь-якими відкритими папками чи програмами, натискаючи Alt + Tab , але є швидший спосіб.
У Windows 10 ви можете акуратно розташувати кожне вікно, щоб побачити його рядок заголовка. Клацніть правою кнопкою миші будь-яке порожнє місце на панелі завдань і виберіть Каскадні вікна . Тепер Windows 10 змінюватиме порядок будь-яких незагорнутих вікон.
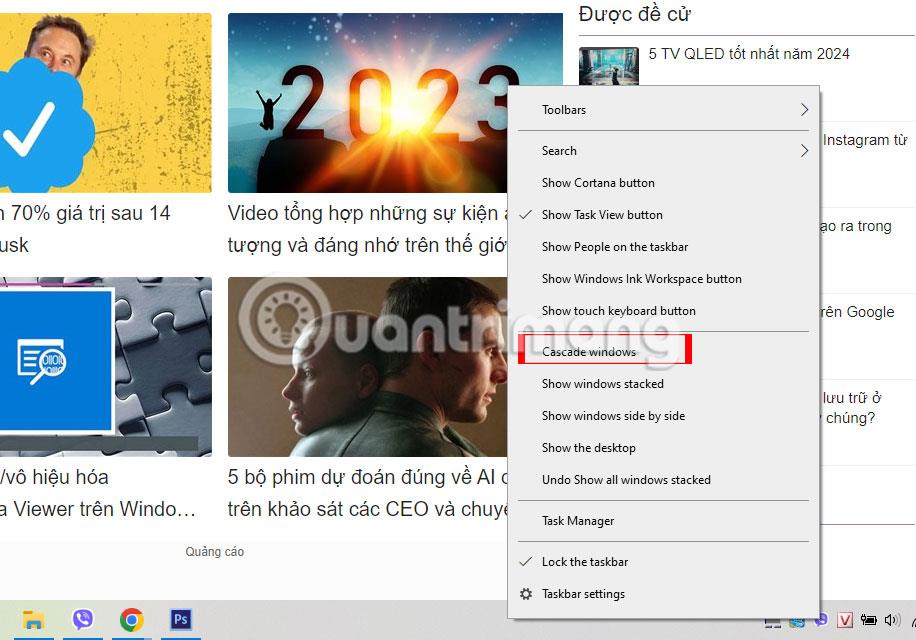
Показати активні програми за допомогою параметра Cascade Windows
Щоб повернути їх у вихідне положення, ще раз клацніть правою кнопкою миші на панелі завдань і виберіть «Скасувати», щоб каскадувати всі вікна . Якщо ця опція недоступна на вашому комп’ютері, можливо, у вас увімкнено режим планшета. Запустіть Action Center і натисніть плитку Tablet , щоб вимкнути його.
Чи можна стекувати вікна у Windows 11?
Є погані новини, якщо ви оновили Windows 10 до Windows 11 і шукаєте опцію Cascade windows . Windows 11 не має вбудованої функції, яка дозволяє складати всі відкриті вікна. Отже, які є альтернативи?
Ви можете використовувати Snap Layout у Windows 11, щоб змінити розташування вікон. Ви навіть можете переміщатися по згорнутим вікнам.
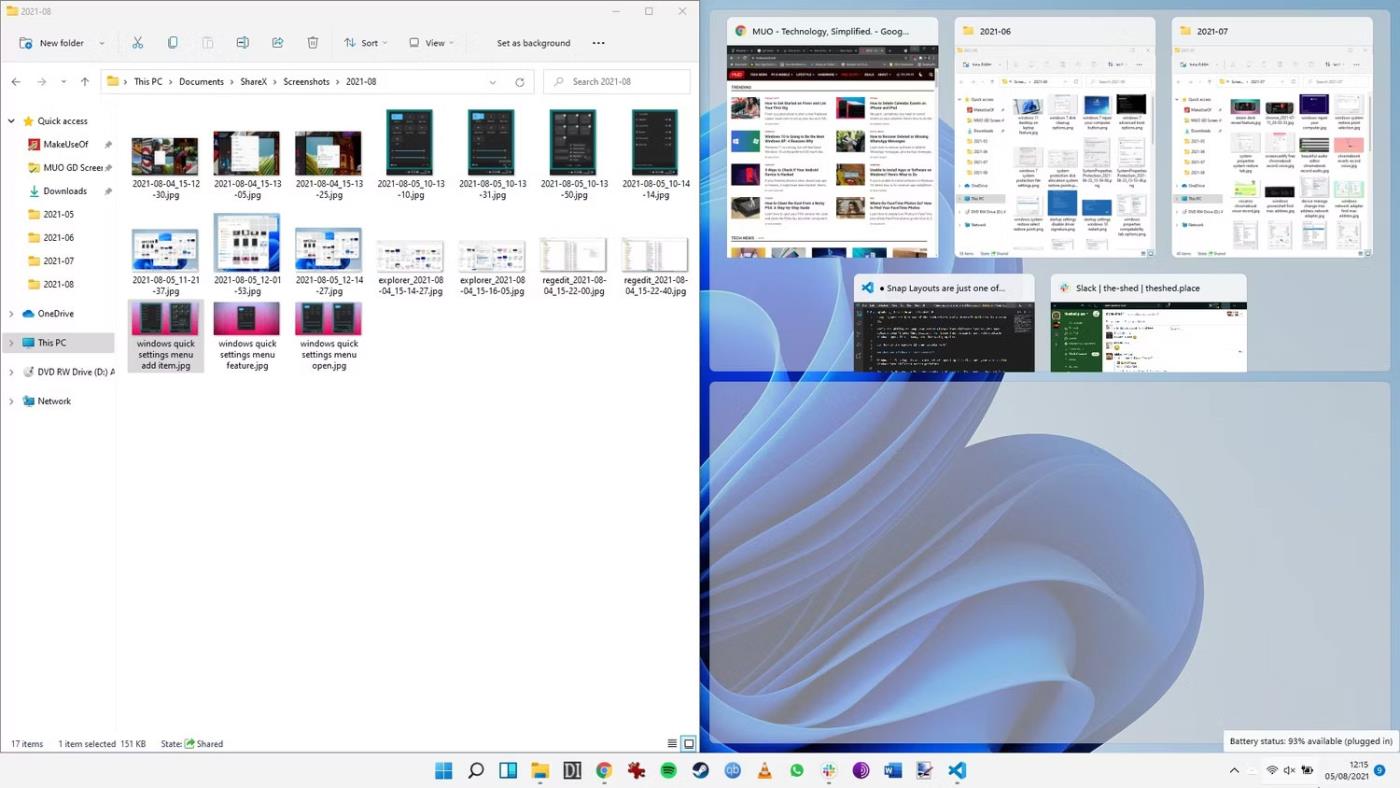
Snap Layout Windows 11 із 3 вікнами
Крім того, ви можете використовувати PowerToys , щоб зробити вікна більш зручними. Однак вам доведеться використовувати іншу програму, щоб правильно відтворити опцію стекування у Windows 11.
Як стекувати вікна на Windows 11
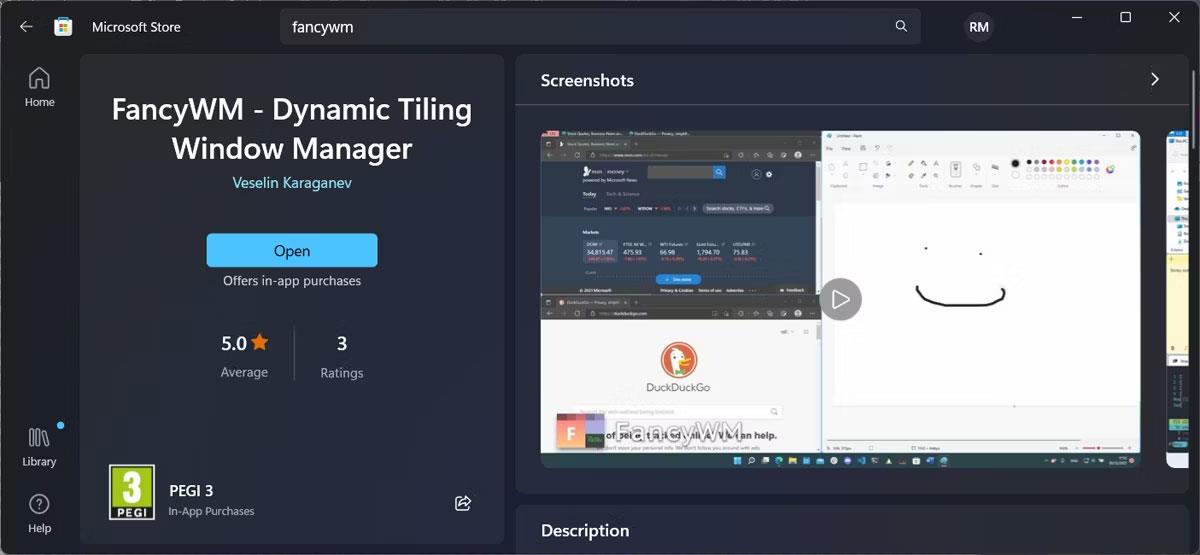
Програма FancyWM у Microsoft Store
У Windows 11 одним із найкращих інструментів для цієї роботи є менеджер стека з відкритим вихідним кодом під назвою FancyWM , доступний безкоштовно в Microsoft Store. Запустіть програму Microsoft Store і знайдіть «fancywm» або перейдіть безпосередньо на сторінку FancyWM у Microsoft Store . Після встановлення ви можете використовувати FancyWM для створення користувальницьких макетів, керування групами вікон і використання всіх ваших віртуальних робочих столів і екранів.
Щоб зібрати вікна в стопку, наведіть курсор на рядок заголовка, щоб FancyWM відобразив своє плаваюче меню. Потім клацніть і перетягніть кнопку панелі Wrap in stack . Або натисніть клавішу Windows + Shift , а потім натисніть S , щоб об’єднати вікна.
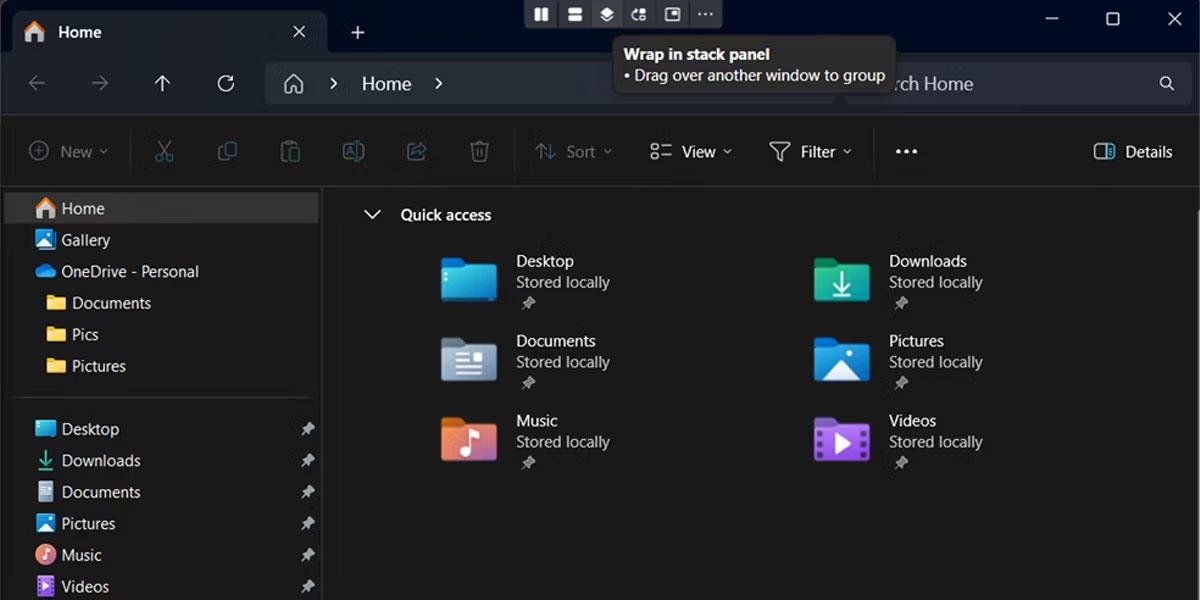
Накладання вікон у Windows 11
Складання всіх відкритих вікон у стопку допоможе вам знайти те, що ви шукаєте, просто поглянувши на робочий стіл. Якщо у вас встановлено два монітори, вікна складатимуться на тому моніторі, на якому вони відкриті. Якщо ви все одно не можете знайти потрібне вікно, швидше за все, воно знаходиться поза екраном.
Бажаю успіхів!