Як скинути TCP/IP у Windows 10 і Windows 11
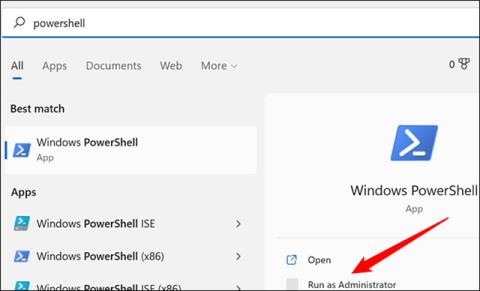
Протокол керування передачею/Інтернет-протокол є надзвичайно важливим компонентом у формуванні способу обміну даними ПК з Windows з іншими пристроями в Інтернеті.
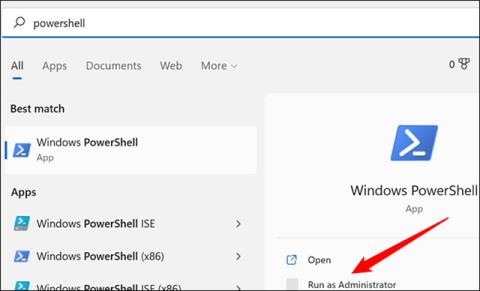
Протокол керування передачею/Інтернет-протокол (часто його скорочено називають TCP/IP) — це компонент, який відіграє надзвичайно важливу роль у формуванні способу обміну даними ПК з Windows з іншими пристроями в Інтернеті.
Але що відбувається, коли щось йде не так? Як ви виправляєте помилки TCP/IP? Перш ніж розглядати складні рішення, спробуйте спочатку скинути TCP/IP, і ось як це зробити.
Скидання TCP/IP у Windows 10 і Windows 11
Процес скидання TCP/IP у Windows 10 і Windows 11 загалом досить простий. Ви можете зробити це через командний рядок, PowerShell або термінал Windows з правами адміністратора, залежно від ваших уподобань і звичок.
Приклади в цій статті будуть зроблені за допомогою PowerShell. Спочатку відкрийте меню «Пуск», введіть ключове слово « powershell » у рядок пошуку, а потім натисніть « Запуск від імені адміністратора » у відповідних результатах.
( Примітка. Панель завдань — це один із перероблених елементів інтерфейсу користувача, який має найбільше відмінностей між Windows 10 і Windows 11. Зображення в цьому прикладі взято з Windows 11, але процес. Загальний вигляд на обох платформах в основному однаковий. Речі просто виглядають трохи інакше з точки зору інтерфейсу.

В інтерфейсі PowerShell, що відкриється, введіть команду netsh int ip reset і натисніть Enter.
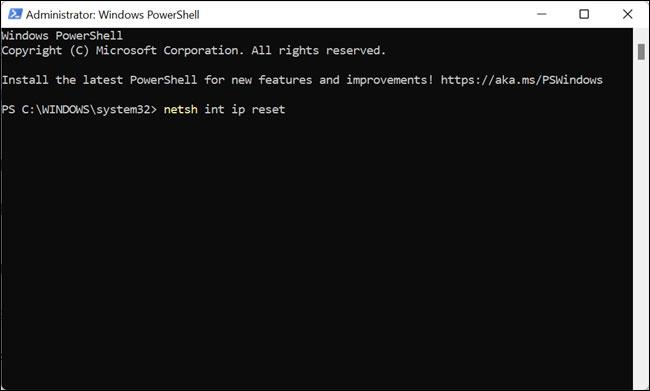
Якщо завдання виконано успішно, ви побачите повне повідомлення « Скидання, ОК! » у вікні.
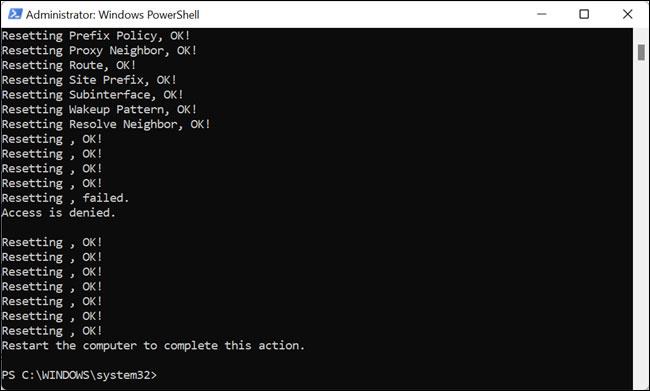
Перезавантажте комп’ютер, а потім перевірте, чи не зникла проблема.
Сподіваюся, ви успішні.
Режим кіоску в Windows 10 — це режим для використання лише 1 програми або доступу лише до 1 веб-сайту з гостьовими користувачами.
Цей посібник покаже вам, як змінити або відновити стандартне розташування папки Camera Roll у Windows 10.
Редагування файлу hosts може призвести до того, що ви не зможете отримати доступ до Інтернету, якщо файл змінено неправильно. Наступна стаття допоможе вам редагувати файл hosts у Windows 10.
Зменшення розміру та місткості фотографій полегшить вам обмін або надсилання ними будь-кому. Зокрема, у Windows 10 ви можете пакетно змінювати розмір фотографій за допомогою кількох простих кроків.
Якщо вам не потрібно відображати нещодавно відвідані елементи та місця з міркувань безпеки чи конфіденційності, ви можете легко вимкнути це.
Microsoft щойно випустила ювілейне оновлення Windows 10 із багатьма вдосконаленнями та новими функціями. У цьому новому оновленні ви побачите багато змін. Від підтримки стилуса Windows Ink до підтримки розширень браузера Microsoft Edge, меню «Пуск» і Cortana також були значно покращені.
Одне місце для керування багатьма операціями прямо на панелі завдань.
У Windows 10 ви можете завантажити та встановити шаблони групової політики для керування параметрами Microsoft Edge, і цей посібник покаже вам процес.
Темний режим — це інтерфейс із темним фоном у Windows 10, який допомагає комп’ютеру економити заряд акумулятора та зменшує вплив на очі користувача.
Панель завдань має обмежений простір, і якщо ви регулярно працюєте з кількома програмами, у вас може швидко закінчитися місце, щоб закріпити більше ваших улюблених програм.









