Як скинути та повторно зареєструвати Windows Spotlight у Windows 10

Ця стаття покаже вам, як скинути та повторно зареєструвати Windows Spotlight, якщо він не працює або застряє на тому самому зображенні у Windows 10.

Windows Spotlight — це параметр для фону екрана блокування , який відображає різні шпалери та іноді пропонує пропозиції від Bing. Windows Spotlight доступний у всіх настільних версіях Windows 10.
Наприклад, Windows Spotlight щодня відображатиме різні фони, які ви виберете. Ви також можете переглянути інші функції та можливості Windows.
Іноді ви можете виявити, що Windows Spotlight не працює або застряє на зображенні. Ця стаття покаже вам, як скинути та повторно зареєструвати Windows Spotlight, якщо він не працює або застряє на тому самому зображенні у Windows 10.
Як скинути та повторно зареєструвати Windows Spotlight у Windows 10
Крок 1 . По-перше, вам потрібно переконатися, що Microsoft Edge і налаштування у фонових програмах увімкнено, щоб мати можливість запускати зображення Windows Spotlight у фоновому режимі.
Крок 2 . Відкрийте Налаштування , клацніть піктограму Персоналізація .
Крок 3 . Клацніть «Екран блокування» ліворуч, виберіть «Зображення » або «Слайд-шоу» як тимчасовий фон екрана блокування замість Windows Spotlight у спадному меню в розділі « Фон » праворуч і закрийте « Параметри» .
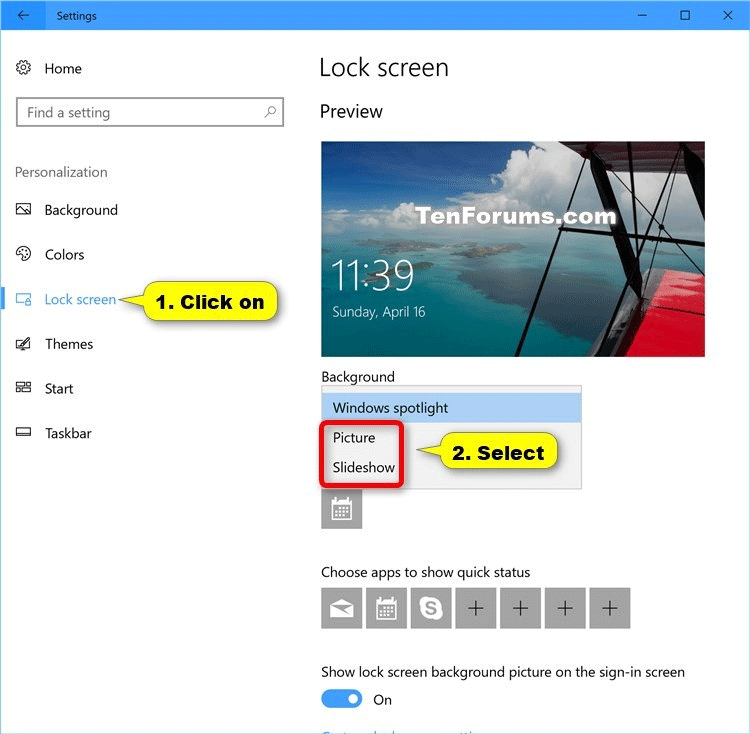
Крок 4 . Завантажте файл .bat за посиланням нижче.
https://www.tenforums.com/attachments/tutorials/130522d1492408303-reset-re-register-windows-spotlight-windows-10-a-reset_and_re-register_windows_spotlight.batПримітка: файл .bat видалить усі файли у двох папках нижче, щоб скинути Windows Spotlight і повторно зареєструватися з поточним обліковим записом.
Код
:: Reset Windows Spotlight
DEL /F /S /Q /A "%USERPROFILE%/AppData\Local\Packages\Microsoft.Windows.ContentDeliveryManager_cw5n1h2txyewy\LocalState\Assets"
DEL /F /S /Q /A "%USERPROFILE%/AppData\Local\Packages\Microsoft.Windows.ContentDeliveryManager_cw5n1h2txyewy\Settings"
:: Re-register Windows Spotlight
PowerShell -ExecutionPolicy Unrestricted -Command "& {$manifest = (Get-AppxPackage *ContentDeliveryManager*).InstallLocation + '\AppxManifest.xml' ; Add-AppxPackage -DisableDevelopmentMode -Register $manifest}"Крок 5 . Збережіть файл .bat на комп’ютері.
Крок 6 . Розблокуйте файл .bat і запустіть його.
Крок 7 . Перезавантажте комп’ютер, щоб застосувати зміни.
Крок 8. Після повторного входу в Windows за допомогою свого облікового запису переконайтеся, що ви ввімкнули Microsoft Edge і налаштування в меню Налаштування > Конфіденційність > Фонові програми .
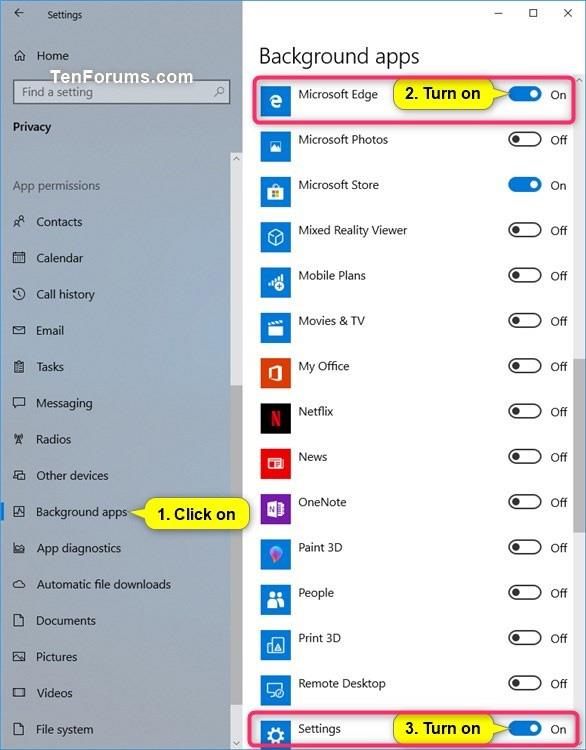
Крок 9 . На сторінці налаштувань клацніть піктограму персоналізації .
Крок 10 . Клацніть «Екран блокування» ліворуч, знову виберіть використання прожектора Windows у спадному меню в розділі « Фон» праворуч як фон екрана блокування та закрийте « Параметри» .
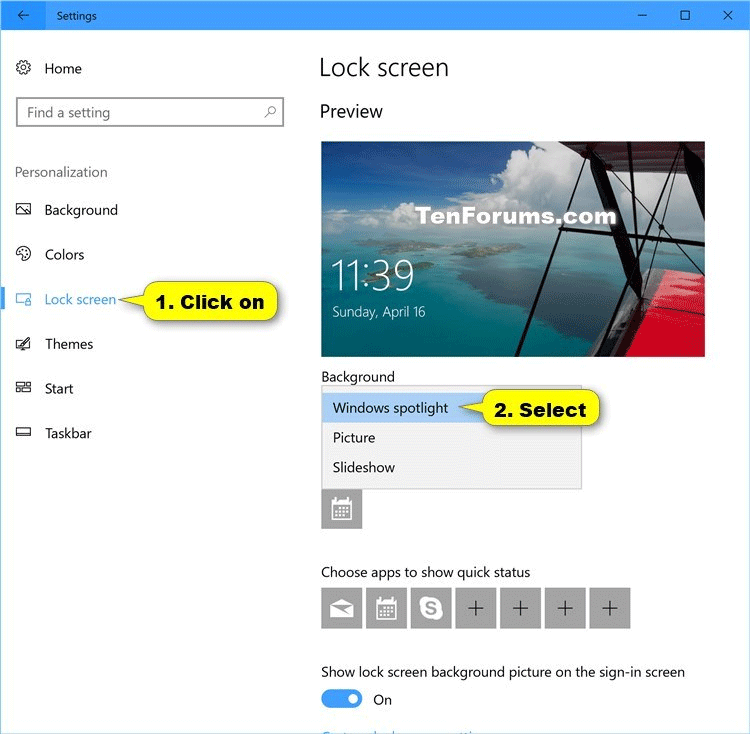
Крок 11 . Заблокуйте комп’ютер ( Win+ L), щоб перевірити, чи Windows Spotlight знову працює нормально.
Примітка. Іноді потрібно почекати 24 години після скидання Windows Spotlight, щоб знову синхронізувати.
Бажаю успіхів!
Режим кіоску в Windows 10 — це режим для використання лише 1 програми або доступу лише до 1 веб-сайту з гостьовими користувачами.
Цей посібник покаже вам, як змінити або відновити стандартне розташування папки Camera Roll у Windows 10.
Редагування файлу hosts може призвести до того, що ви не зможете отримати доступ до Інтернету, якщо файл змінено неправильно. Наступна стаття допоможе вам редагувати файл hosts у Windows 10.
Зменшення розміру та місткості фотографій полегшить вам обмін або надсилання ними будь-кому. Зокрема, у Windows 10 ви можете пакетно змінювати розмір фотографій за допомогою кількох простих кроків.
Якщо вам не потрібно відображати нещодавно відвідані елементи та місця з міркувань безпеки чи конфіденційності, ви можете легко вимкнути це.
Microsoft щойно випустила ювілейне оновлення Windows 10 із багатьма вдосконаленнями та новими функціями. У цьому новому оновленні ви побачите багато змін. Від підтримки стилуса Windows Ink до підтримки розширень браузера Microsoft Edge, меню «Пуск» і Cortana також були значно покращені.
Одне місце для керування багатьма операціями прямо на панелі завдань.
У Windows 10 ви можете завантажити та встановити шаблони групової політики для керування параметрами Microsoft Edge, і цей посібник покаже вам процес.
Темний режим — це інтерфейс із темним фоном у Windows 10, який допомагає комп’ютеру економити заряд акумулятора та зменшує вплив на очі користувача.
Панель завдань має обмежений простір, і якщо ви регулярно працюєте з кількома програмами, у вас може швидко закінчитися місце, щоб закріпити більше ваших улюблених програм.









