Як скинути статус розширення панелі навігації Провідника файлів у Windows 10
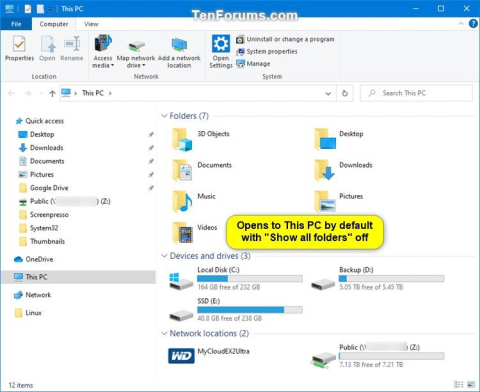
Ця стаття покаже вам, як скинути розгорнутий стан панелі навігації у Провіднику файлів до стану за замовчуванням у Windows 10.
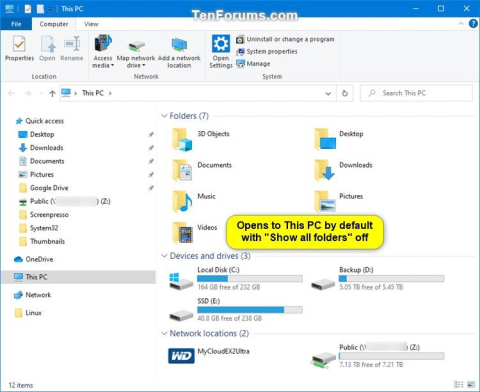
Ви можете використовувати панель навігації у Провіднику файлів для доступу до таких розташувань, як Швидкий доступ, OneDrive, Бібліотеки, Цей ПК, Мережа та Домашня група. Ви також можете переміщувати або копіювати елементи безпосередньо в інше місце на навігаційній панелі.
Під час відкриття папок на правій панелі Провідника файлів панель навігації не буде автоматично розгортати поточну відкриту папку за замовчуванням.
Під час розширення папки в області навігації Провідника файлів цей параметр стану розширення зберігається в реєстрі. Наступного разу, коли ви відкриєте File Explore, ви побачите останній розгорнутий стан панелі навігації.
Хоча ви можете встановити цей стан розгортання панелі переходів вручну, ви також можете скинути його до стандартного стану. Ця стаття покаже вам, як скинути розгорнутий стан панелі навігації у Провіднику файлів до стану за замовчуванням у Windows 10.
Нижче наведено приклад розгорнутого стану панелі навігації.
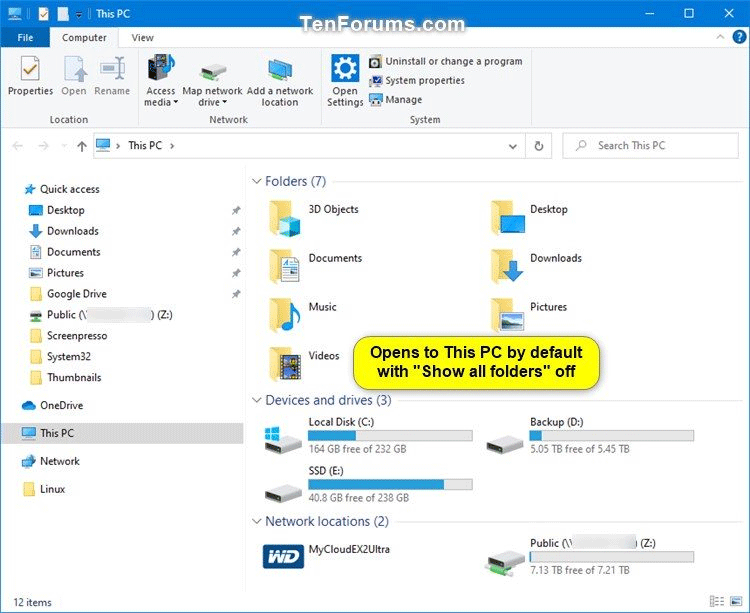
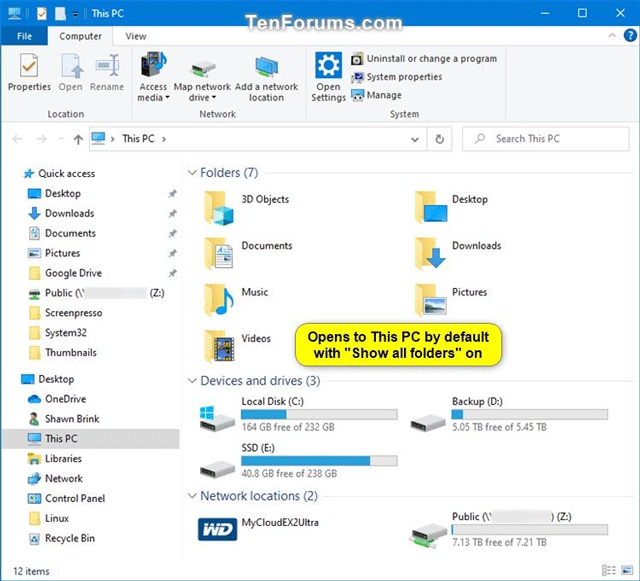
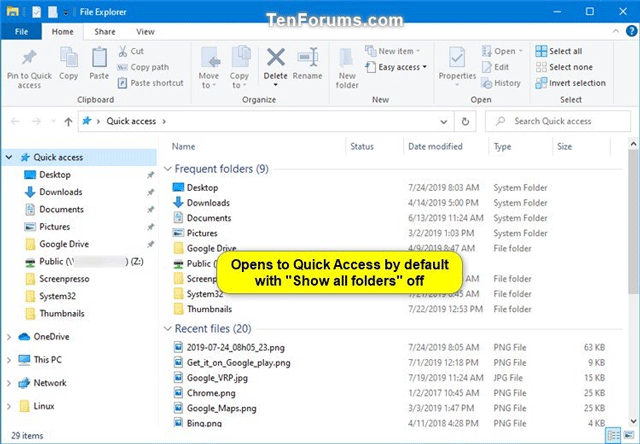
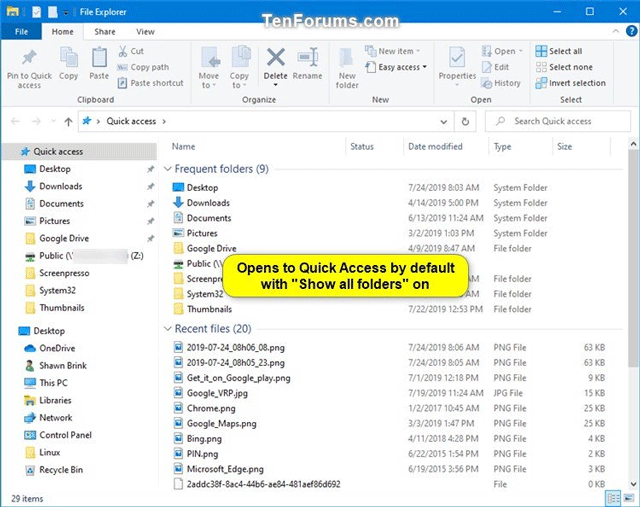
1. Скиньте стан розширення навігаційної панелі у Провіднику файлів за допомогою файлу REG
Крок 1 . Завантажте цей файл .reg на свій комп’ютер .
код:
Windows Registry Editor Version 5.00
[HKEY_CURRENT_USER\SOFTWARE\Microsoft\Windows\CurrentVersion\Explorer\Modules\NavPane]
"ExpandedState"=-Крок 2 . Збережіть файл .reg на робочому столі.
Крок 3 . Закрийте всі відкриті вікна Провідника файлів.
Крок 4 . Двічі клацніть завантажений файл .reg, щоб об’єднати його.
Крок 5 . Коли з’явиться запит, натисніть Виконати, Так (UAC), Так і OK , щоб погодитися на об’єднання.
Крок 6 . Тепер ви можете видалити завантажений файл .reg, якщо хочете.
Наступного разу, коли ви відкриєте Провідник файлів ( Win+ E), розгорнутий стан навігаційної панелі буде скинуто до стандартного вигляду.
2. Скиньте стан розширення навігаційної панелі у Провіднику файлів за допомогою командного рядка
Крок 1 . Закрийте всі відкриті вікна Провідника файлів.
Крок 2 . Відкрийте командний рядок або PowerShell .
Крок 3 . Скопіюйте та вставте наступну команду у вікно командного рядка та натисніть Enter .
REG DELETE HKCU\SOFTWARE\Microsoft\Windows\CurrentVersion\Explorer\Modules\NavPane /V ExpandedState /F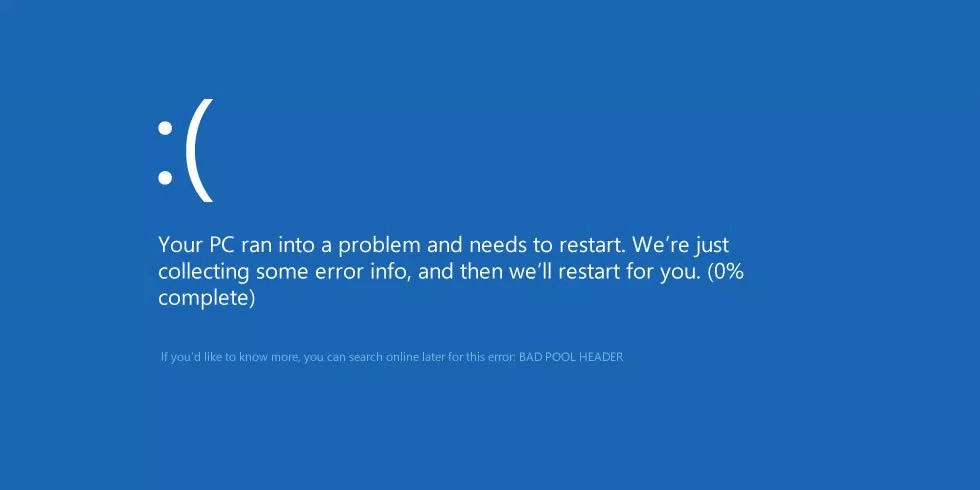
Крок 4 . Тепер ви можете закрити командний рядок або вікно PowerShell.
Коли ви відкриваєте Провідник файлів, розгорнутий стан панелі навігації буде скинуто до стандартного вигляду.
Бажаю успіхів!
Режим кіоску в Windows 10 — це режим для використання лише 1 програми або доступу лише до 1 веб-сайту з гостьовими користувачами.
Цей посібник покаже вам, як змінити або відновити стандартне розташування папки Camera Roll у Windows 10.
Редагування файлу hosts може призвести до того, що ви не зможете отримати доступ до Інтернету, якщо файл змінено неправильно. Наступна стаття допоможе вам редагувати файл hosts у Windows 10.
Зменшення розміру та місткості фотографій полегшить вам обмін або надсилання ними будь-кому. Зокрема, у Windows 10 ви можете пакетно змінювати розмір фотографій за допомогою кількох простих кроків.
Якщо вам не потрібно відображати нещодавно відвідані елементи та місця з міркувань безпеки чи конфіденційності, ви можете легко вимкнути це.
Microsoft щойно випустила ювілейне оновлення Windows 10 із багатьма вдосконаленнями та новими функціями. У цьому новому оновленні ви побачите багато змін. Від підтримки стилуса Windows Ink до підтримки розширень браузера Microsoft Edge, меню «Пуск» і Cortana також були значно покращені.
Одне місце для керування багатьма операціями прямо на панелі завдань.
У Windows 10 ви можете завантажити та встановити шаблони групової політики для керування параметрами Microsoft Edge, і цей посібник покаже вам процес.
Темний режим — це інтерфейс із темним фоном у Windows 10, який допомагає комп’ютеру економити заряд акумулятора та зменшує вплив на очі користувача.
Панель завдань має обмежений простір, і якщо ви регулярно працюєте з кількома програмами, у вас може швидко закінчитися місце, щоб закріпити більше ваших улюблених програм.









